デュプリケーターの新しい移行サービス:指一本触れずにウェブサイトを移動
デュプリケーターの新しい移行サービス:指一本触れずにウェブサイトを移動
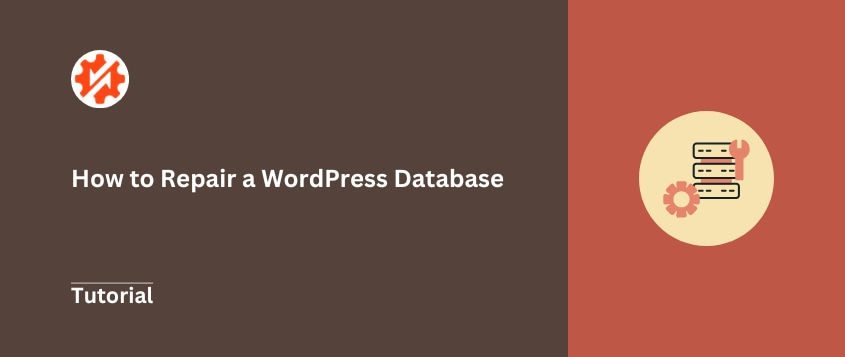
 ジョン・ターナー
ジョン・ターナー
 ジョン・ターナー
ジョン・ターナー
自分のウェブサイトをじっと見ていたら、エラーだらけだったり、ページが完全に壊れていたりしたことはないだろうか?
ある瞬間、すべてがうまくいったかと思うと、次の瞬間にはサイトが勝手に動き出したようになる。
通常、このような現象が起こる場合、WordPressのデータベースに問題があります。データベースには重要なコンテンツ、設定、データがすべて保存されているため、ウェブサイトの非常に重要な部分です。
WordPressのデータベース破損は、見た目ほど怖いものではない。何年もWordPressサイトを管理しているうちに、パンクのような修理可能な問題のひとつだと思うようになった。確かに不便ではあるが、自分が何をしているのかが分かれば、物事を再び軌道に乗せることができる。
私がこのガイドを書いているのは、最初のデータベース危機の時にこのようなものがあればよかったと思ったからだ。
数分でオンラインに復帰できるような簡単なものから、より厄介な状況に対する徹底的な解決策まで、WordPressデータベースの修復について学んだことをすべて紹介します。
あなたのサイトを軌道に戻そうじゃないか。
データベースの問題が突然現れることはほとんどない。通常は、完全に機能しなくなる前に警告のサインが出ます。
最も明白な赤旗は、「データベース接続の確立エラー」メッセージです。これは、あなたのウェブサイトが "おい、ここに問題があるぞ!"と大きな赤旗を振っているようなものだ。
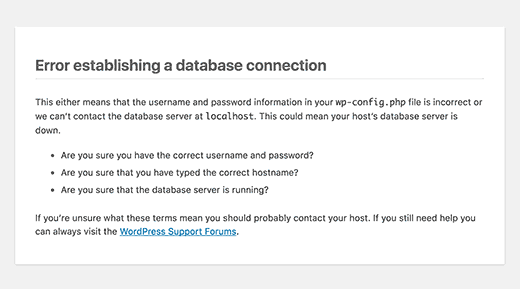
しかし、私が長年にわたって観察することを学んだ微妙なサインがある。
注目すべき点は以下の通りだ:
あなたのサイトは、コンテンツとかくれんぼを始めます。ある瞬間、コンテンツがそこにあったのに、次の瞬間には消えている。これは、データベースが注意を必要としている証拠です。
WordPressのダッシュボードが極端に遅くなる。ボタンをクリックし、ローディングスピナーをずっと見ていると、データベースが追いつくのに苦労しているかもしれません。
投稿の「保存」を押しても何も起こらない。もっと悪いのは、1時間かけて完璧なページを作り上げ、公開ボタンを押したのに、パッと消えてしまった場合です。データベースが新しい情報を書き込むのに苦労しているのかもしれません。
不規則なエラーメッセージ、特に「データベース接続」、「SQLエラー」、あるいは「死の白画面」などが表示される。これらは、あなたのサイトが苦痛の炎を上げる方法のようなものです。
問題は、こうした問題が自然に解決することはほとんどないということだ。それどころか、時間の経過とともに悪化していくのが普通だ。
WordPressデータベースが注意を必要とする一般的な兆候を理解することは、最適なサイトパフォーマンスを維持するために非常に重要です。
しかし、ここで朗報がある。このような問題を早期に発見すれば、修正するのはずっと簡単になる。そして私を信じてほしい。
データベースの問題を解決する際に、私が最もよく耳にする質問をご存知だろうか?"私は何を間違えたのでしょうか?"
ここで問題なのは、通常はあなたが何かしたわけではないということだ。私の経験では、データベースの破損はしばしば風邪を引くようなものです。正しいことをしていても、突然起こることがある。
長年のサイト修正経験から、私が遭遇した最も一般的なWordPressのデータベースエラーを紹介します:
ホスティング・プロバイダーのサーバーに不運がありました。電力変動かもしれないし、トラフィック急増時にリソースが不足したのかもしれない。データベース操作中にサーバーが不調になると、事態は厄介なことになります。
プラグインのアップデートをインストールしましたか?プラグイン同士やWordPressコアとうまく動作しないことがあります。このような プラグインの競合は、データベースの問題を引き起こす可能性があります。
記事を編集中にインターネット接続が切れたときのことを覚えているだろうか?WordPressがデータベースにデータを保存している間に接続が切れると、接続が切れたままになることがあります。
そして時には、単なる消耗品であることもある。データベースは他のツールと同じで、時間が経つにつれて乱雑になり、断片化されることがある。データベースのテーブルが乱れているだけで、サイトが遅くなるのを見たことがある。
以下は、データベースが破損するその他の理由です:
これから、あなたのウェブサイトとあなたの正気を救うかもしれないものを紹介しよう。
データベースの修復に関する私の黄金律がある:バックアップなしで修復を始めてはいけない。
あなたのサイトが炎上しようが関係ない。ビデオゲームでセーブポイントを持つようなものだ。物事が悪くなっても、いつでもスタート地点に戻ることができる。
今バックアップを作成しておけば、後で何時間も(あるいは何日も)頭を悩ませずに済むかもしれません。バックアップに必要なものは以下の通りです:
そこでDuplicatorのようなツールが強い味方になる。修理に入る前にサイトの完全なバックアップを作成するために、私は数え切れないほど使ってきた。問題解決に取り組んでいる間、セーフティネットとなる。
開始する前に、新しいバックアップを作成します。完全なバックアップのためにFull Siteプリセットを選択します。

さらにセキュリティを高めるには、バックアップをクラウドストレージに保存します。Duplicatorはこれらのオプションをすべてサポートしています:
さらに、1カ所が故障するのが心配なら、複数の場所を選択することもできる。

これでトラブルシューティングの準備は整った!
WordPressのデータベースを修復する必要がある場合、いくつかの簡単な方法があります。それらすべてを探ってみよう!
いくつかの方法が複雑に見えても心配しないでください。ひとつひとつ丁寧に説明します。WordPressデータベースの問題を解決する最も簡単な方法から始めて、より技術的なオプションに進みます。
最近の危機についてお話ししましょう。ブラックバイクメディアは、クライアントの2.4GBの破損したデータベースを解決しなければなりませんでした。サーバーの障害により、この求人検索サイトのデータベーステーブルの貴重な情報が失われてしまったのだ。
しかし、バックアップ用にDuplicator Proをセットアップしていたため、ブラックバイクは数分でサイトをバックアップして稼動させることができた。徹夜は必要なかった。
ここでは、バックアップの復元がしばしば最善の最初の行動となる理由を説明する:
Duplicator Pro(私はこれを強くお勧めする)を使っている場合、復元プロセスは驚くほど簡単だ。
WordPressのダッシュボードにログインします(できない場合は、バックアップをサーバーに直接アップロードできます)。
Duplicator Pro " バックアップに移動します。問題が発生する前の最新のバックアップを見つけます。復元ボタンをクリックします。

でも、もしバックアップがなかったら?まず、深呼吸をしてください。私も経験があるが、理想的ではないが、ゲームオーバーにはならない。私たちには他にもいくつかの方法があります。
データベースはwp-config.phpファイルに認証情報を保存します。これが正しくない場合、接続エラーになります。
WordPressデータベースの修復が必要な場合、まずwp-config.phpファイルのデータベース認証情報を確認してください。更新する必要があるかもしれません。
cPanelまたはFTPクライアントを使用して、wp-config.phpファイルを開きます。この情報を探してください:
ウェブホスティングプロバイダーは、これらの値を知っているはずです。サポートに問い合わせるか、データベースの設定でこの情報を見つけることができます。
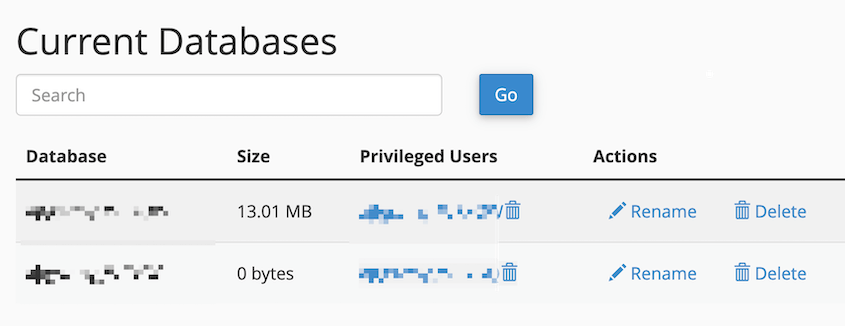
エラーログは情報の宝庫です。データベース破損の原因を突き止める手がかりとなる。
WordPressでエラーログを有効にするには、wp-config.phpファイルにコードを追加する必要があります。これを行うには、FTPまたはファイルマネージャーが必要です。
以下のコードをwp-config.phpファイルに追加してください:
define( 'WP_DEBUG', true );
define( 'WP_DEBUG_LOG', true );
define( 'WP_DEBUG_DISPLAY', false );
define( 'WP_DEBUG', true ); デバッグモードを有効にする。
define( 'WP_DEBUG_LOG', true ); はWordPressにエラーをファイルに記録するよう指示する。
define( 'WP_DEBUG_DISPLAY', false ); は、ウェブサイトのフロントエンドにエラーを表示しないようにします。
これらの行を追加すると、debug.logファイルが作成されます。このファイルはwp-contentフォルダにあります。
データベースに変更を加えた後、このファイルをチェックしてください。エラーや警告が表示されます。
初めてphpMyAdminを使ったときのことを今でも覚えている。データベーステーブルの列は、まるでマトリックスに出てくるようだった。
しかし、ここで重要なのは、一度何を見ているのかがわかれば、実はとても簡単だということだ。データベースのコントロールルームのようなものだと思ってください。
ここでは、phpMyAdminを使用してデータベースを修復するための私のステップバイステップガイドを紹介します(心配しないでください。)
ホスティングコントロールパネル(通常はcPanel)にログインします。phpMyAdminを見つけてクリックします。

左サイドバーからWordPressデータベースを選択します。すべてのテーブルにチェックを入れます。ドロップダウンメニューから、テーブルの修復を選択します。
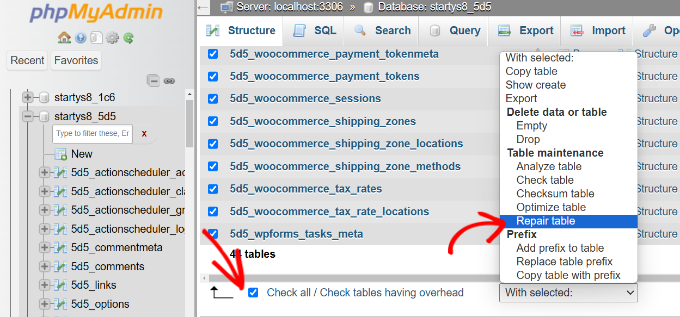
PhpMyAdminは破損したデータベーステーブルの修復を試みます。
最もシンプルな解決策が最良の解決策であることもあります。データベースのテーブルを修正したり最適化したりするのに役立つデータベース修復プラグインがいくつかあります。私は、特にphpMyAdminを使いこなせないクライアントをサポートするときに、これらのプラグインを使って大きな成功を収めてきました。
私の黄金律を思い出してほしい!ユーザーフレンドリーなプラグインのインターフェイスであっても、私たちはあなたのデータベースを手術することに変わりはありません。
データベースの修復のための私のお気に入りのプラグインの一つは、WP-DBManagerです。データベースのバックアップ、修復、最適化などをサポートする無料のツールだ。
インストールしたら、Database " Repair DB を見つける。すべてのテーブルを選択し、修復をクリックします。
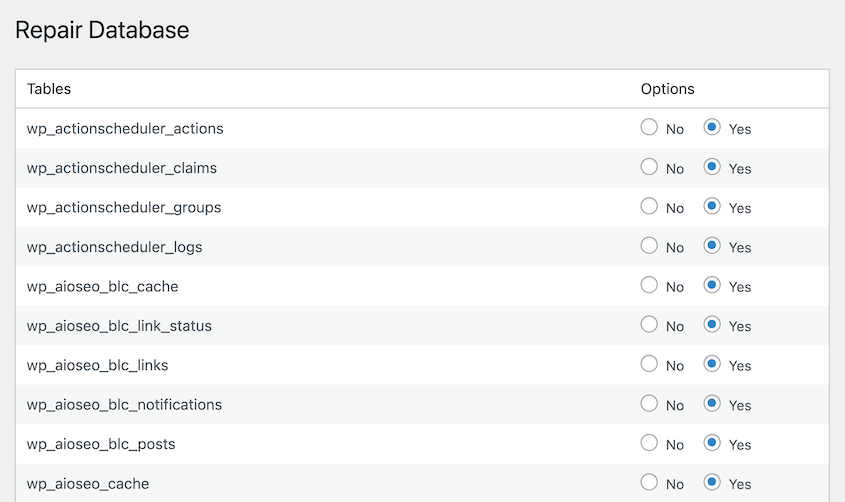
WP-DBManagerは、既存のデータベースの問題を修正しようとします。
内蔵のWordPressデータベース修復ツールは、一般的なデータベースの問題に対処するのに非常に便利です。ただ、デフォルトでは非表示になっています。
サイトの内蔵救急箱と考えてください。完全なバックアップ・リストアほど包括的ではありませんが、小さなデータベースの破損を修復するのをたくさん見てきました。
まず、これを有効にする必要があります。wp-config.phpファイルを開き、一番下に以下の行を追加します:
define('WP_ALLOW_REPAIR', true);
では、あなたのサイトでこのURLにアクセスしてください:
あなたのサイト.com/wp-admin/maint/repair.php
2つのオプションが表示されます:データベースの修復」と「データベースの修復と最適化」です。
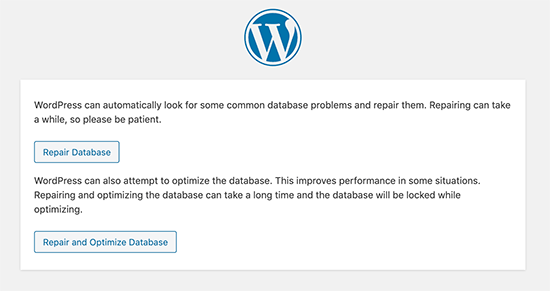
まずデータベースの修復を試してください。それでもだめなら、修復と最適化を行う。これはより徹底的ですが、時間がかかります。
苦労して学んだ人からの注意:作業が終わったら、wp-config.phpからその行を削除してください。そうしないと、誰でもあなたの修理ページにアクセスできてしまいます。
ホスティングプロバイダにcPanelがあれば、組み込みのデータベース修復機能があります。あなたのホストがそれをサポートしている場合、これはあなたのデータベースを修復する便利な方法です。
これらのツールにアクセスするための正確な手順は、特定のホスティングプロバイダによって異なります。Bluehostの場合は、cPanelを開き、MySQLデータベースを検索します。

次に、Modify Databasesセクションに進みます。修復したいデータベースを選択します。次に、データベースの 修復ボタンをクリックします。
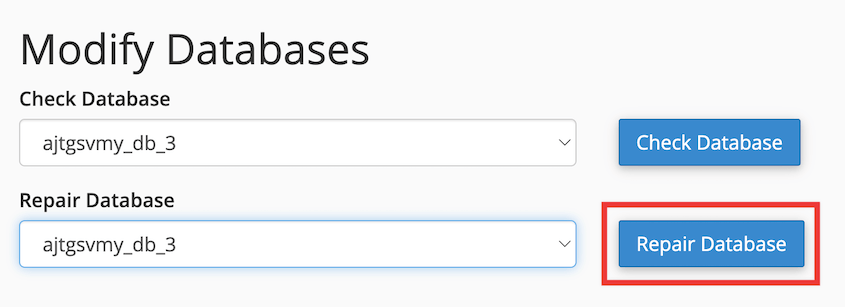
これは、いくつかの迅速かつ簡単なオプションです。あなたのホストがこれを提供しているかどうか確認する価値がある。
コマンドラインインターフェイスに慣れているなら、WP-CLIはWordPressのための素晴らしいツールだ。コマンドラインから多くのWordPressタスクを実行できる。
データベースを修復するための基本的なWP-CLIコマンドは以下の通りです:
wp db repair
私がWP-CLIを気に入っているのは、その効率性だ。メニューをクリックすることなく、要点だけをストレートに教えてくれる。さらに、修正内容に関する詳細なフィードバックも提供してくれる。
率直に言いますが、助けを求めることは恥ずかしいことではありません。私たちは何年もの間、WordPressサイトの修正を行ってきましたが、今でも時折、頭を悩ませる問題に遭遇することがあります。
以下のような場合は、専門家に相談することを検討する:
迅速な回答や専門家によるサポートについては、WPBeginner Maintenance & Supportをお勧めします。クイックフィックスプランがあり、開発者に1時間アクセスできます。あなたの問題はすぐに解決するでしょう!
継続的なメンテナンスとサポートも受けられます。WPBeginnerがバックアップ、セキュリティ、アップタイム、その他必要なメンテナンスを行います。これにより、将来エラーが発生することはありません。
ホスティングのコントロールパネルにアクセスし、phpMyAdminの修復ツールを実行することで、WordPressのデータベースを修正できます。または define('WP_ALLOW_REPAIR', true); に対する wp-config.php ファイルにアクセスする。 yourwebsite.com/wp-admin/maint/repair.php データベースの修復と最適化を行う。
使用していないプラグイン、テーマ、リビジョンを削除して、WordPressデータベースをクリーンアップする。WP-Optimizeのようなプラグインを使用して、スパムコメント、一時的なオプション、孤立したメタデータを削除する。データの損失を防ぐため、クリーニングの前にデータベースを定期的にバックアップする。
データベースの最適化を定期的に行うことで、多くの一般的な問題を深刻な問題になる前に防ぐことができます!
ホスティングコントロールパネルにアクセスし、phpMyAdminに移動し、「インポート」機能を使ってバックアップファイルをアップロードしてWordPressデータベースを復元します。または、Duplicatorのようなバックアッププラグインを使用して、保存したバックアップから直接データベースを復元します。

バックアップのないWordPressデータベースを復元するには、ホスティングプロバイダーに連絡して、サーバーレベルのスナップショットまたはリカバリオプションを確認します。利用できない場合は、phpMyAdmin のデータベース修復ツールを使用して部分的にデータを復元するか、サイトのキャッシュコンテンツを使用してデータベースの再構築を試みます。
WordPressのデータベースが破損した場合、WordPressを修復してサイトをオンラインに戻すにはいくつかの選択肢があります。
データベースの問題の兆候に気づいたら、すぐに行動を起こしましょう。問題への対処が早ければ早いほど、修正も容易になります。
Duplicator Proはバックアップと復元を簡単にします。Duplicator Proを使えば、データベースの自動バックアップをスケジュールし、必要に応じてワンクリックでリストアすることができます!
ここにいる間に、他のWordPressガイドも気に入ると思う:
情報開示私たちのコンテンツは読者支援型です。つまり、あなたが私たちのリンクをクリックした場合、私たちはコミッションを得る可能性があります。私たちは、読者に付加価値をもたらすと信じる製品のみを推薦します。
