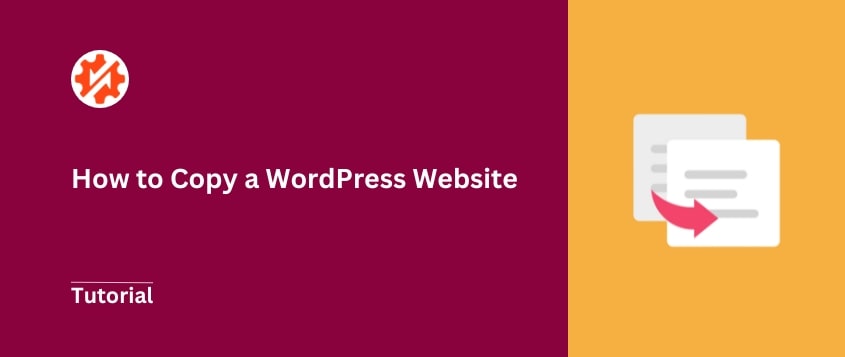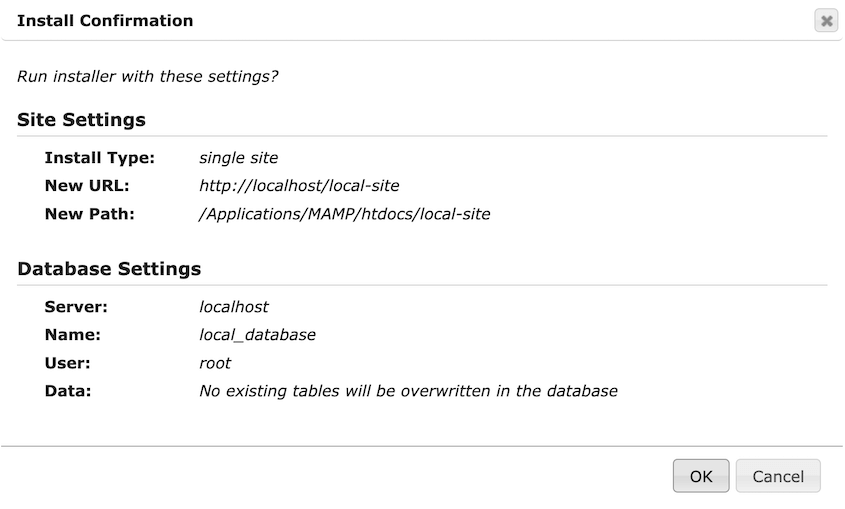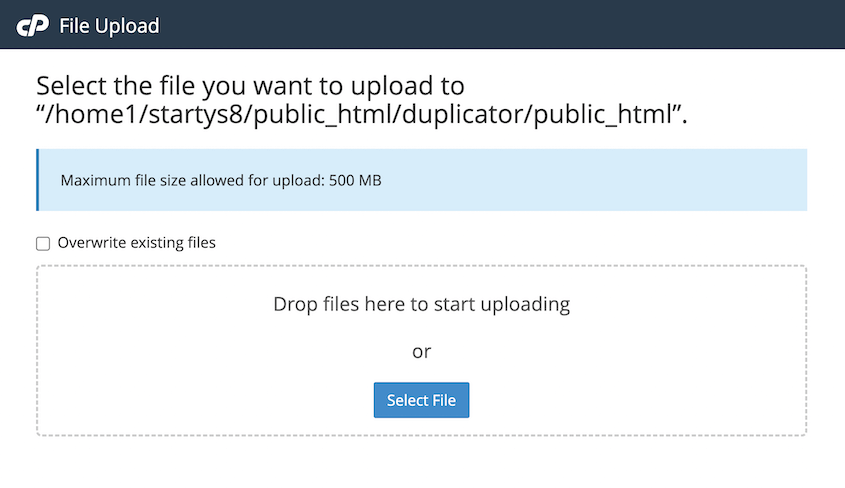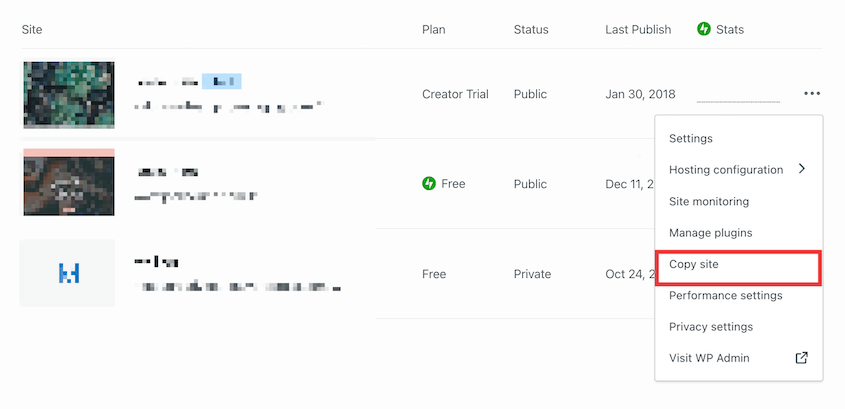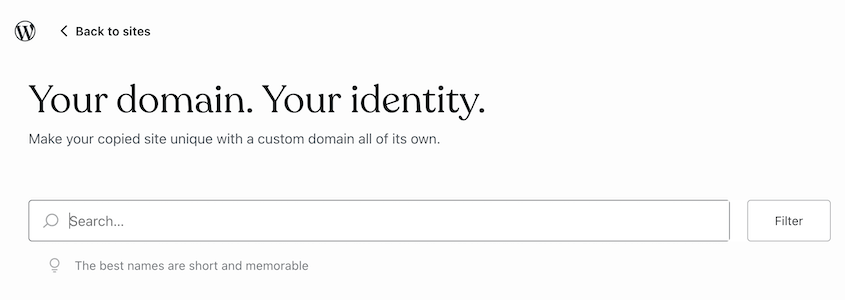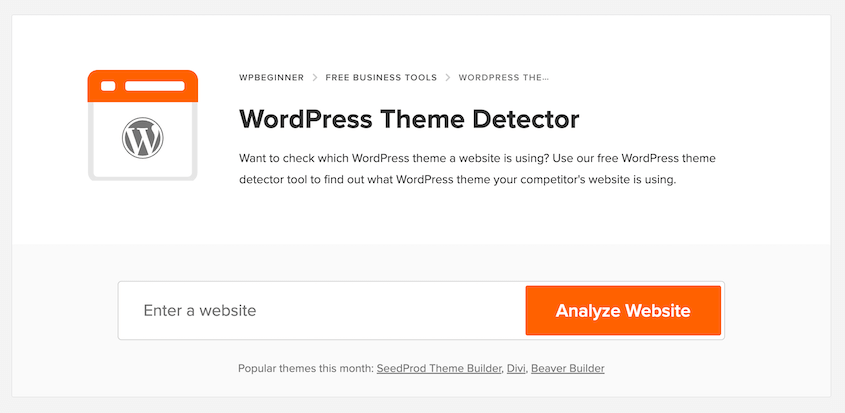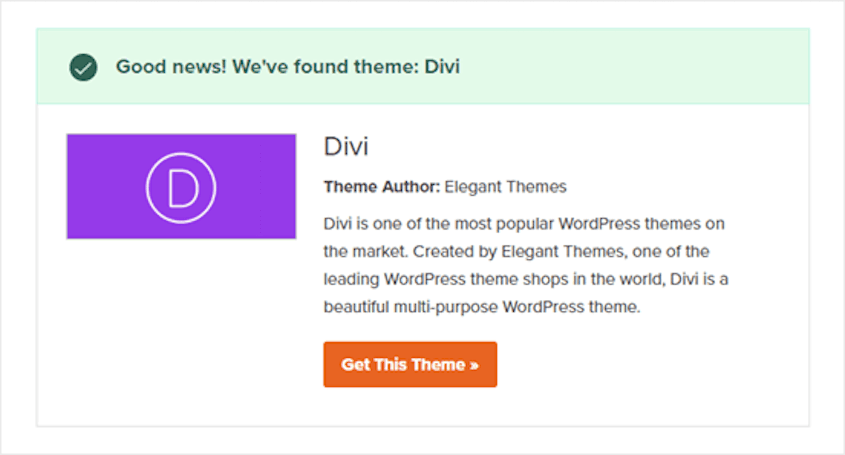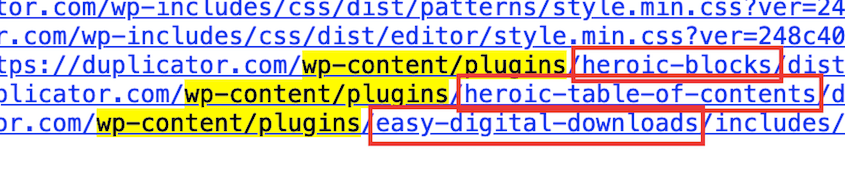At some point, you may need to make a copy of your website — whether you’re switching hosts, testing new features, or creating a backup.
Many people think copying a website is difficult. It’s not!
You don’t need technical skills or expensive help to clone your WordPress site. I’ve copied my site dozens of times, even helping friends who thought they needed to hire developers for the task.
In this post, I’ll show you how to copy your WordPress website. We’ll cover easy plugin methods and step-by-step manual approaches that work for any situation.
You’ll learn:
- When and why you might need to copy your website
- Four different methods to copy your WordPress website
- How to use the Duplicator plugin for easy cloning
- Manual copying techniques for advanced users
- How to copy WordPress.com websites
- Ways to copy themes and plugins from other sites
Table of Contents
Why Copy Your WordPress Website?
Here are a few reasons you might decide to copy your WordPress website:
Creating a Backup
You’ll always want to be prepared for the worst. Errors, hacks, and other disasters can happen.
To boost your security, create a copy of your website and store it in a safe location. When you have this copy (or backup), you can restore your site whenever you need to.
Testing Changes
Over time, you may need to add changes to your website. This can include theme updates, new plugin installations, or any other customization.
It’s best to create a local staging environment with an exact copy of your live site. This way, you can test out changes safely and troubleshoot issues before updating your live site.
Site Migration
Your site may eventually need a new hosting provider or domain name. Having a copy of your site can make this transition smoother.
Once you copy your WordPress website, you can move this copy to the new location. You can ensure everything works well on the new host or domain. During this time, your old site will still be live, so there’s no downtime!
Building a New Site
If you’re a developer or run a design agency, you’ll need to quickly build new sites for your clients. Often, you can speed up the design process by creating a pre-configured WordPress installation.
Simply create a basic starter site, copy it, and install it in the new location. This acts as a template for all your new sites, instantly reproducing the same basic functionality.
How to Copy a WordPress Website
Copying a WordPress website is easy! However, you’ll need to decide which method you want to use. I’ll walk you through each one, so you can find the best one for your needs.
Here’s a quick overview of your copying options:
- Method 1: Use a WordPress cloning plugin (easiest for beginners)
- Method 2: Manually copy files and database (for advanced users)
- Method 3: Copy a WordPress.com website (built-in feature)
- Method 4: Copy design elements from sites you don’t own
Method 1. Use a WordPress Cloning Plugin
The easiest and fastest way to copy a WordPress site is to use a cloning plugin. These WordPress plugins are designed to quickly make copies of your entire site.
With a WordPress cloning plugin, you don’t have to deal with any complex technical tasks. You’ll instantly clone your site, making backups and migrations much simpler.
Step 1: Install Duplicator
As a beginner, you won’t find a better website cloning plugin than Duplicator. This tool creates custom copies of your WordPress website. It can copy your site, store backups in the cloud, build staging sites, and much more.
The free version does allow you to copy your site. But, the premium version supports extra helpful features like custom backups, cloud storage, and drag-and-drop WordPress migrations.
Once you make a purchase, open your WordPress dashboard and install Duplicator.
After this, go to Duplicator Pro » Settings » General.
Paste your license key and activate it. You’re now ready to copy your WordPress site!
Duplicator is the best plugin to clone, back up, and migrate WordPress sites. However, you can also use All-in-One WP Migration, WP Stagecoach, or UpdraftPlus.
Step 2: Create a Backup
Now it’s time to create a copy of your WordPress website. To do this, navigate to Duplicator Pro » Backups » Add New.
Name the new backup with dynamic tags. If you want to send the website copy to cloud storage, deselect the Local storage option. Choose a cloud service instead.
At this point, you can customize the copy of your site. If you want a full copy of all your data, expand the Backup section and choose Full Site.
You could also just copy the database or media library. With Duplicator, you’ll be able to include or exclude the core WordPress files, plugins, or themes if you want to.
Click Next. On this page, you’ll see a full scan of your website. If everything looks good, hit Create Backup.
Now, Duplicator will back up all the data on your website. Depending on your preferences, this copy will be stored in a cloud storage service or on your local server.
If you copied your WordPress site to have a backup, you’re done!
However, to install it in a new location (like a new host or server), download the backup.
For Duplicator Lite, be sure to download both the archive and installer files. Duplicator Pro users can just download the archive file.
Step 3: Install the Cloned Website
After you download the backup, you’re ready to install it in a new location! How you do this will depend on why you’re copying your website.
For example, you might be moving your cloned website to a local staging site. In this case, open the folder for your local site and upload both the archive and installer files.
See how this works with MAMP, a popular local development environment!
However, you might need to move your entire site to a new hosting provider. Connect to your new server with an FTP client like FileZilla. Upload your backup files to an empty directory.
If you’ve already installed WordPress, all you’ll need to do is install Duplicator. Then, upload the archive file to the Import Backups page.
Step 4: Create a New Database
After you’ve successfully installed the cloned website, you’ll need to create a new database.
As we mentioned earlier, there are a few different reasons you might be copying your WordPress site. You might need to transport it to a local server or another live host.
For live servers, log into the WordPress hosting control panel. Find the Databases section and click on MySQL Databases.
Name the database and hit Create Database.
Now, create a new user by choosing a username and password.
Next, add the new user to the database you just created.
For localhost installations, visit one of these links to launch phpMyAdmin:
http://localhost/phpmyadmin/
http://localhost:8080/phpmyadmin/
On the left, hit New. Then, name the new database and click on Create.
Be sure to remember this database information for the next step. You’ll connect to the new database as you install the copy of your website.
Step 5: Run the Installer
By now, you’ve uploaded the copy of your site to the new location and added a new database. To finish, all you’ll need to do is run the Duplicator installer.
If you uploaded the backup to a local server, open the installer with this link:
http://localhost/local-site/installer.php
Use this link in a new browser window if you’re migrating to another live website:
https://your-domain/installer.php
Either of these options will immediately open the Duplicator installer wizard.
Under Setup, fill out your database name, username, and password.
Hit Validate. Accept the terms and notices and continue to the next step.
In the pop-up window, confirm the installation.
If you’re moving to a new domain name, be sure to have the Advanced mode enabled during the installation.
Then, you can search for your old domain and replace it with the new one. Duplicator will add an extra step for you to do this.
Now you can log into the new copy of your WordPress website! Simply click on the Admin Login button.
Method 2. Manually Copy a WordPress Website
If you prefer having more control or you don’t want to install another plugin, you can manually copy your WordPress website.
Keep in mind that this method requires a lot more technical skill. You should choose another option if you’re not familiar with your website files and database.
Step 1: Download Your Site Files
Without a WordPress cloning plugin, you’ll have to download all of your site files by hand. First, connect to your site with an FTP client, cPanel, or other file manager.
Then, open your public_html folder, which is your root directory. Select all of the files and folders in this directory and download them.
Once you download these files, compress them into a single zip file.
Step 2: Download Your Database
Another important part of your WordPress site is the database. To download it, sign into phpMyAdmin.
Select your database and click on the Export tab.
Then, download your database as a SQL file.
Like with your site files, compress this SQL file.
Step 3: Upload the Files to the New Location
Now, you’ll need to decide where you want the new copy of your website to live.
You could create a subdomain or subfolder on your server. Alternatively, you might want to move it to a new localhost or its own live server.
On the new location, open the site’s root directory. Upload your original site’s compressed files.
After it uploads, extract the zip file. All of your files are now imported into the new server.
Step 4: Upload the Database to the New Location
For the next step, you’ll need to create a new database. Read the instructions in Method 1 for more details.
Once you have a new database, select it in phpMyAdmin. Then, find the Import tab.
Hit Choose File and upload your compressed database file. Click on Go to import your old database.
Step 5: Update Your wp-config.php File
Finally, you’ll need to open the wp-config.php on the cloned site. This still has information for your original database, so it needs to be updated.
In the file, find and update these values:
- DB_USER
- DB_NAME
- DB_PASSWORD
If you moved to a new domain name, you should also search for the original site’s domain in the database and replace it with the new one.
If you run a WordPress.com website, there is a built-in way to copy your site. However, you’ll need to have the WordPress.com Creator plan. Plus, the hosting features should be activated.
Then, go to Sites and click on the three-dot icon next to your website. From the list of options, hit Copy site.
Choose a domain for the new site.
Finally, purchase a Creator plan for the new website. WordPress.com will automatically copy your first site to the new domain.
Method 4. Copying a WordPress Website When You Don’t Have Admin Access
At this point, you know how to copy a WordPress website that you already own. But what if you see another website with an interesting design?
You might want to copy a website that you see online. You can’t copy the exact site because you don’t have access to the server or WordPress dashboard. Plus, I don’t recommend copying the content because of legal and ethical concerns.
However, you can easily identify the theme and plugins that a website is using. Then, you can install them on your own site!
To get started, make sure the website was built with WordPress. Sometimes, you can see this information in the footer.
Alternatively, open the site’s source code and search for “wp-content”. If you see this, you’ll know it’s a WordPress website.
To see what theme a site is using, open WPBeginner’s WordPress Theme Detector. Enter the website you want to copy.
It will tell you the specific WordPress theme.
For plugins, open the site’s source code again. Search for “wp-content/plugins”.
This will show you the name of each plugin a site uses. You can then install them on your site.
FAQs About Copying a WordPress Website
Can you copy an entire website?
Yes, you can copy an entire website. We’d recommend using a plugin like Duplicator to simplify the cloning process. With it, you can download copies of your WordPress website without needing coding knowledge.
How do I copy a WordPress site locally?
Can I copy my WordPress site to another domain?
Yes, you can copy your WordPress site to another domain. This process involves cloning the website using a plugin like Duplicator, and then uploading the copy to the new domain. Be sure to update the wp-config.php file on the new domain to connect with the correct database.
How do I import a WordPress site?
Using Duplicator, you can import a WordPress site by simply dragging and dropping a backup into the Import page. The migration wizard will walk you through the rest of the installation.
To see more tools that can import a WordPress site, here are the best WordPress migration plugins.
Start Copying Your WordPress Site
Now you have four proven methods to copy your WordPress website, regardless of your technical skill level or specific needs.
If you’re new to WordPress or want the simplest approach, start with Duplicator. It handles all the technical complexity for you and works in most situations.
Remember, copying your website isn’t just about creating backups — it’s about giving yourself the freedom to test changes safely, migrate to better hosting, and build new sites faster.
While you’re here, you may also like these WordPress guides:
Are you ready to quickly and easily copy your WordPress site? Try out Duplicator Pro, the best WordPress cloning plugin!
Joella is a writer with years of experience in WordPress. At Duplicator, she specializes in site maintenance — from basic backups to large-scale migrations. Her ultimate goal is to make sure your WordPress website is safe and ready for growth.