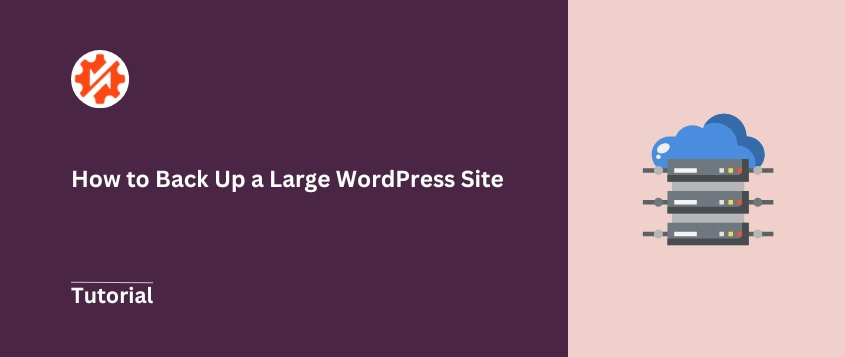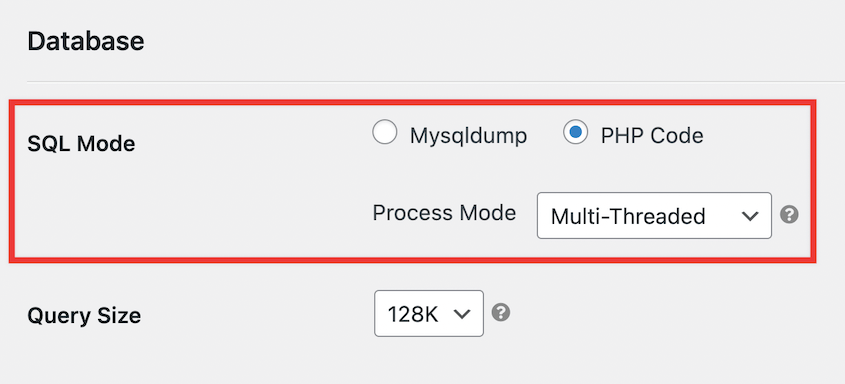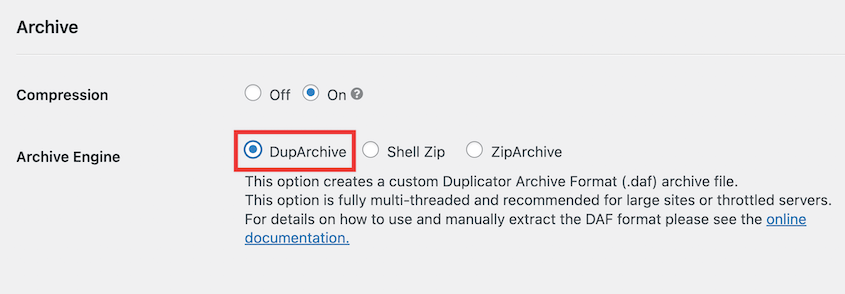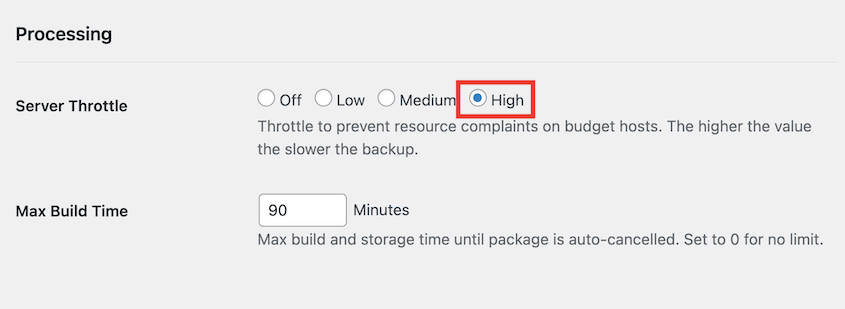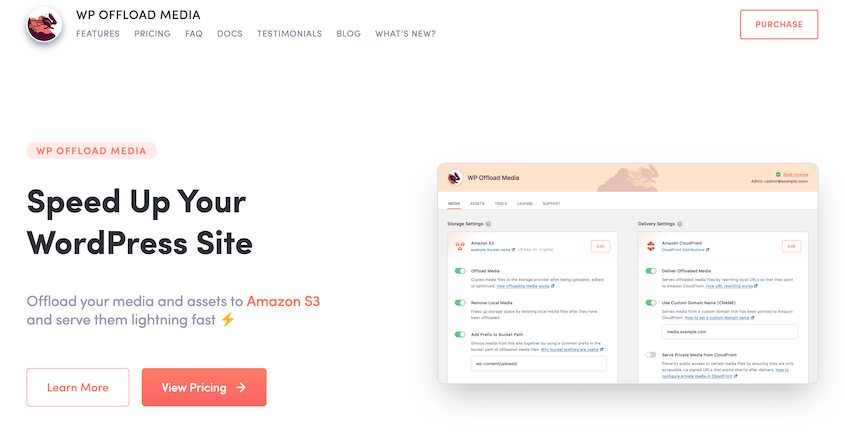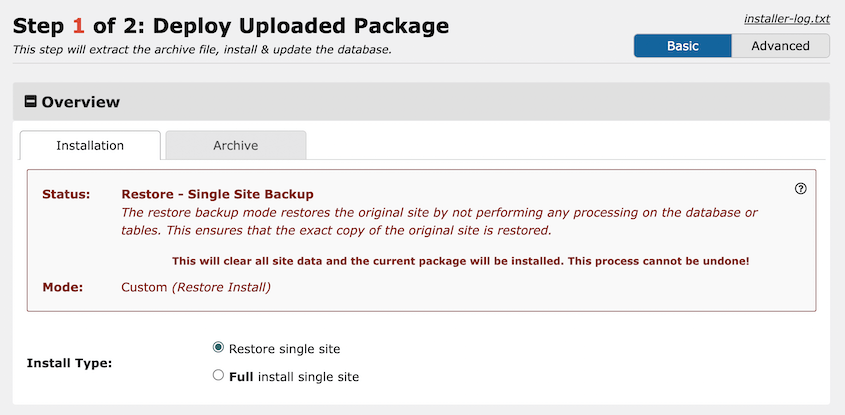It’s generally a good thing when your website grows. However, your site might be so big that standard backup solutions just don’t cut it anymore.
Regular backup plugins start gasping for air when they try to back up a few hundred megabytes. Try backing up several gigabytes of WordPress data, and watch your backups fail every time.
I’ve seen e-commerce stores, membership platforms, and digital libraries all face the same crisis: their WordPress sites have outgrown every conventional backup solution on the market.
Backing up massive WordPress sites isn’t impossible. You just need strategies built for the heavyweight division.
In this post, you’ll learn:
- Why large WordPress sites fail to back up with standard methods
- How to use Duplicator’s DupArchive format for massive sites
- Techniques for breaking down large backups into manageable chunks
- Manual backup methods when plugins can’t handle the load
- Cloud storage strategies to reduce site size and backup complexity
- Step-by-step restoration processes for large site backups
Quick Summary: How Do You Back Up a Large WordPress Site?
The fastest way to back up a large WordPress site is to use Duplicator Pro with its custom DupArchive format, which handles massive files without timeout issues. Simply install Duplicator Pro, switch the file format from ZipArchive to DupArchive in the settings, and create your backup with confidence that it won’t fail halfway through.
You can also break the large backup down into smaller pieces by backing up your database and files separately from your media library. Or, offload your media files to cloud storage first to dramatically reduce your site’s size.
You could manually back up your files via FTP and export your database through phpMyAdmin, though this requires more technical knowledge.
Table of Contents
Why Is Your Large Site Not Backing Up?
Websites like blogs or small businesses won’t have much trouble creating backups. However, you might run a huge e-commerce store with thousands of products. How do you back them all up?
Large WordPress websites present unique challenges when it comes to backups.
Here are some troubles you can run into during this seemingly simple maintenance task.
Large File and Database Size
As your WordPress site grows, so does the size of your uploaded files like images, documents, and videos. Trying to bundle and compress these large files during a backup can overwhelm your server resources.
When you add more posts, pages, comments, and custom data, your site’s database gets larger. Backing up a massive database puts a heavy load on the server.
Hosting Constraints
If you use a shared or budget hosting plan, you might have limited server resources like CPU, RAM, and PHP execution time limits. These constraints can make large site backups fail.
The sheer amount of data involved means backups take longer to process. This increases the risk of hitting time limits which abort backups.
How to Back Up a Large WordPress Site
Even though you have a large site, you’ll need a reliable backup solution.
Here are the proven methods for backing up large WordPress sites:
- Method 1: Duplicator’s DupArchive Format: Uses custom file compression and chunking designed specifically for large sites to avoid backup timeout issues
- Method 2: Partial Site Downloads: Break your backup into smaller, manageable pieces by backing up components separately
- Method 3: Manual File & Database Backup: Use FTP and phpMyAdmin for direct control when plugins fail
- Method 4: Cloud Media Offloading: Reduce site size by moving media files to cloud storage before backing up
If you’re dealing with a big site, Duplicator is a WordPress backup plugin that’s up for the challenge. Unlike other plugins, Duplicator uses a custom DupArchive file format built for handling a large amount of data.
The DupArchive engine avoids common timeout issues for large sites. It creates the backup in manageable chunks rather than trying to do everything at once and overwhelming the server.
You can use the DupArchive on Duplicator Lite (the free version) for sites up to 500MB.
If you need unlimited large site support, upgrade to Duplicator Pro. This allows you to back up even the biggest sites without file size limitations.
Then, install Duplicator in WordPress. You’ll also need to activate your license key.
Before creating a backup, we’d recommend updating a few settings to optimize performance.
First, go to Duplicator Pro » Settings » Backups. Find the Database section.
Then, set the SQL Mode to PHP Code. Change the Process Mode to Multi-Threaded. This speeds up backups by chunking database scripts over multiple requests.
Choose the DupArchive engine instead of ZipArchive. Your backups will now be in the custom file format instead of a zip file.
If your server has limited resources, set the Server Throttle to High. This prevents timeouts by throttling the backup to use less resources.
Now you can back up your WordPress website! Find Backups » Add New.
Name the backup and choose a storage location. Duplicator supports all of these cloud storage services:
Hit Next to get a full scan of your website. Continue building the backup.
Now your site will be backed up!
You can download the backup on the Backups page. It’ll have a .daf backup file extension.
Method 2. Download Small Parts of Your Site
You could also break the process down into smaller, more manageable pieces. Essentially, you’ll back up smaller parts of your site.
Instead of trying to back up your entire site all at once, use Duplicator to create partial backups. You can choose to only include specific site components like files, the database, media uploads, plugins, or themes.
As you build the backup, you’ll see a list of different site parts. All you’ll need to do is select the data you want to back up.
For example, you could start by backing up just your WordPress files and database, excluding your media library (which may have many images and videos).
Once that’s complete, create a separate backup solely for your media uploads.
This strategy allows you to work around restrictions like server timeouts, file size limits, and limited storage space. It also gives you the flexibility to save only the components that have been updated since your last full backup.
It can also be a great opportunity to clean up your large site by excluding deactivated plugins, default themes, and other non-essential data. This decluttered backup is not only smaller but helps ensure a clean restore process.
Duplicator also gives you automated backup options. You can schedule different parts of your site to back up at different times.
You might schedule daily backups for your database and back up your files less frequently. You’ll make sure your data is secure while optimizing your backup schedule.
I recommend saving your backups to the cloud! Options like Amazon S3 are infinitely scalable and the pricing depends on how much storage space you need.
By storing backups off-site, your website is safe from hackers, data loss, and downtime.
Method 3. Manually Back Up Your Files and Database
If you’re having persistent issues with plugin-based backups, you can always manually back up your website files and database.
However, keep in mind that manual backups are time-consuming and leave more room for human error.
For the files, you can use an FTP client like FileZilla. Once connected, download your site’s public_html directory to your local computer.
If you have cPanel or a similar file manager, open your control panel. Select all of your site’s files and download them.
As for backing up the database, you’ll want to use a tool like phpMyAdmin. This is a web-based database management interface included with most hosting plans.
In phpMyAdmin, select your MySQL WordPress database and open the Export tab.
Choose the SQL file format. Hit Go to get a backup of your website’s database.
Although this method requires more technical experience, it’s a reliable way to back up your website when all else fails.
Just be sure to store your manual backups in a safe, secure location until you need to restore your WordPress site.
Your site could be massive because your media library is filled with high-resolution images, videos, and other file uploads. In this case, a clever way to simplify backups is to offload those files to cloud storage.
Using a plugin like WP Offload Media, you can migrate your existing media uploads to a cloud service like Amazon S3, Google Cloud, or DigitalOcean Spaces. It then delivers your media files through a Content Delivery Network (CDN).
With your media files offloaded to the cloud, you can delete the local copies from your media library. This increases your storage space and shrinks the overall size of your site.
Since your media is now hosted remotely, it’s excluded from future site backups. This makes the backup process much more efficient.
How to Restore a Large Site Backup
Backups are only half the battle when managing a large WordPress site. You also need to be able to restore that backup quickly and smoothly after any issues.
With Duplicator, you can restore backups with one click. Find any backup of your WordPress site and hit Restore.
You can also upload the backup archive file and installer to your site’s root directory.
Then, visit this URL: https://your-domain/installer.php. This automatically launches the Duplicator restoration wizard, rolling your site back super fast.
If you have issues restoring the backup, you can manually extract the archive file. Instead of using the Duplicator installer, download the DupArchive Extractor.
No matter which route you take, Duplicator gives you the flexibility to get your large site backup restored. Even if you encounter hiccups along the way, you can still get your website back online!
FAQs About Large Site Backups
How do I back up a large WordPress site?
One quick way to back up a large WordPress site is to use a backup tool like Duplicator Pro. In your WordPress dashboard, change Duplicator’s file format to DupArchive. Then, create new backups without worrying about timeouts.
Alternative: You could download your site in smaller parts or offload media files. If you prefer real-time and incremental backups, UpdraftPlus might have the functionality you’re looking for.
How do I migrate a large WordPress site?
To migrate a large WordPress site, create a backup of your site with Duplicator Pro. This plugin has a custom DupArchive file format built to back up large websites. Once you set up the new site with a host and database, install Duplicator Pro and drop the backup into the Import page.
Can WordPress handle large sites?
Yes, WordPress can handle large sites. You’ll only be limited by the amount of traffic your web host can handle. For example, shared hosting plans may only be able to support thousands of page views, while cloud WordPress hosting can handle millions.
What is the best WordPress multisite backup plugin?
How big can a WordPress site be?
The size of a WordPress site is limited by the available storage space on your hosting server. With careful planning and optimization, a WordPress site can handle millions of pages and posts.
Conclusion
That’s it! You’ve just backed up your large WordPress site.
While you’re here, I think you’ll like these extra WordPress guides:
The more you wait, the more likely you are to lose data. Download Duplicator Pro today to start backing up your large WordPress site!
Joella is a writer with years of experience in WordPress. At Duplicator, she specializes in site maintenance — from basic backups to large-scale migrations. Her ultimate goal is to make sure your WordPress website is safe and ready for growth.