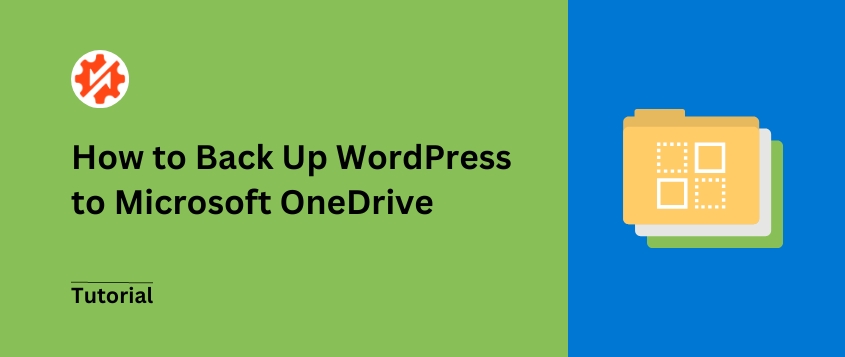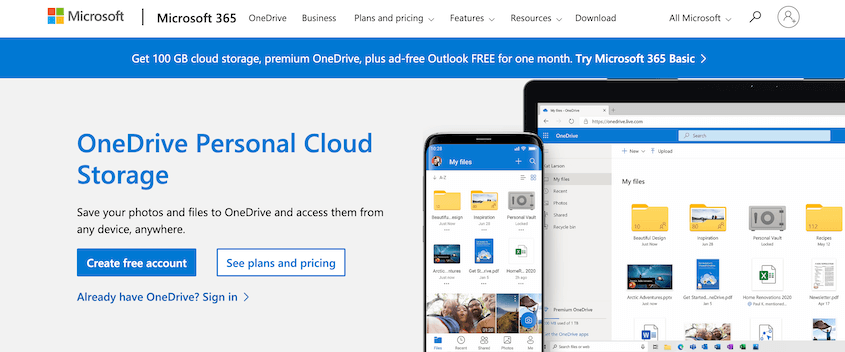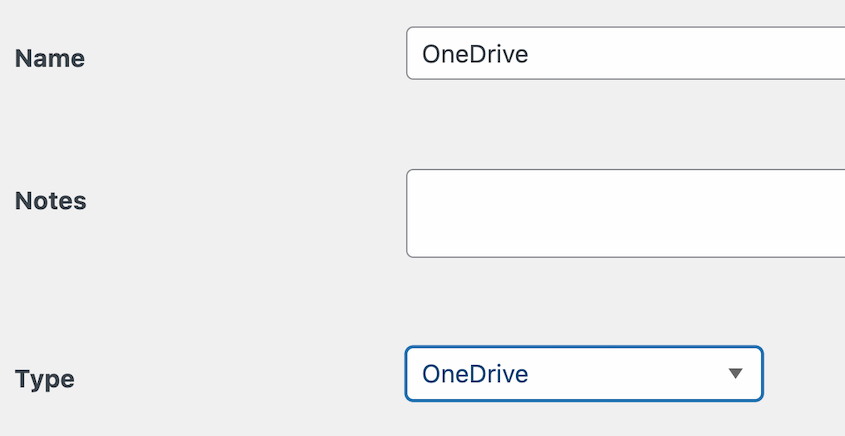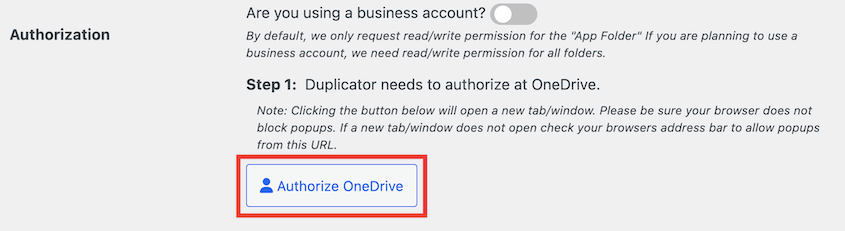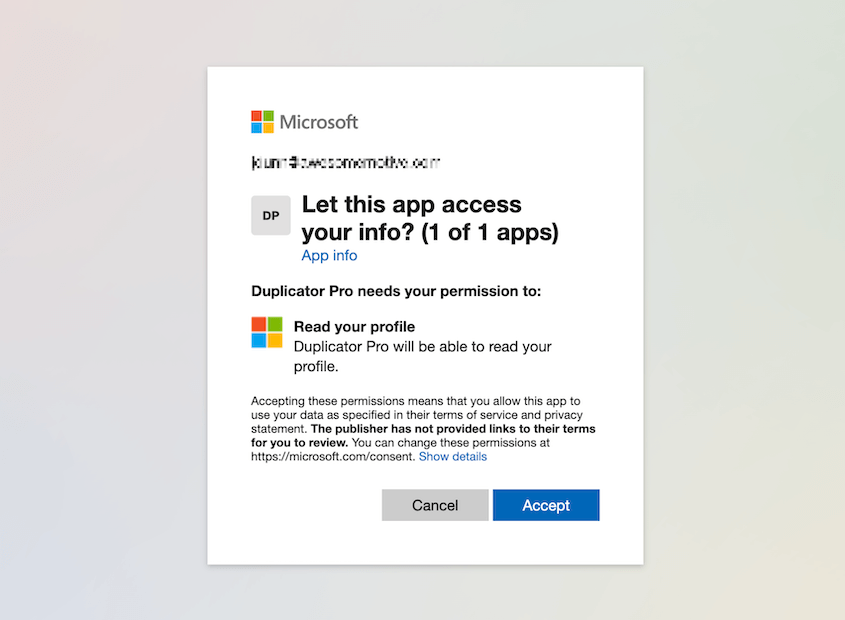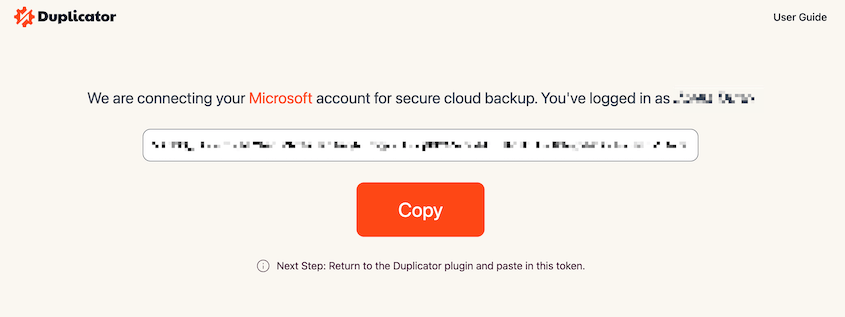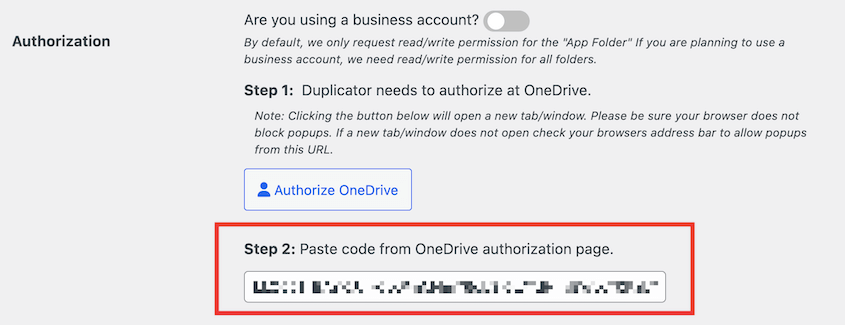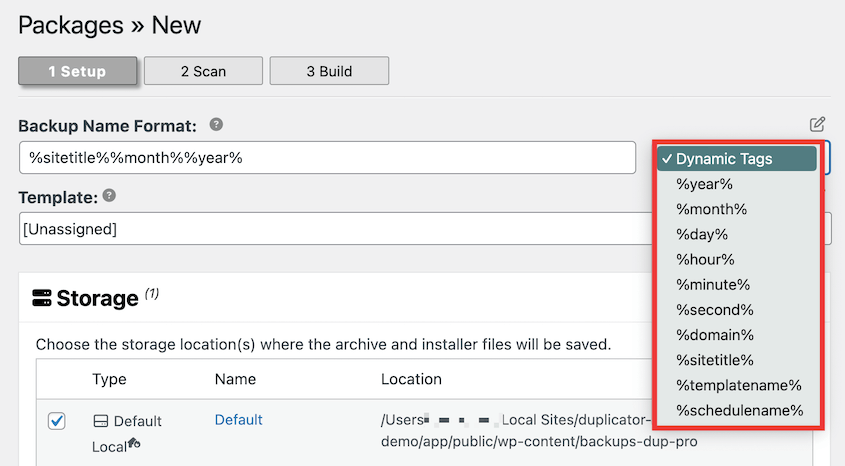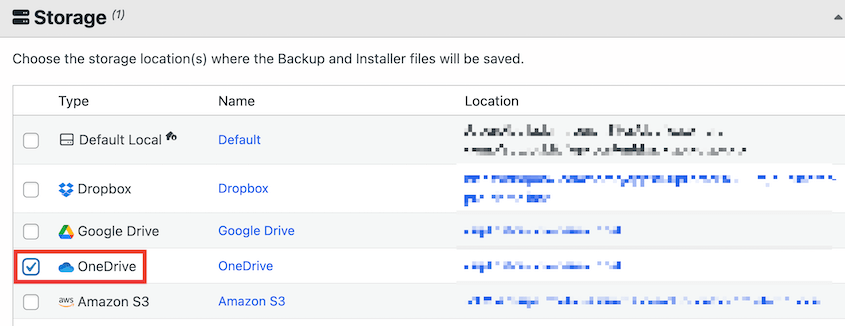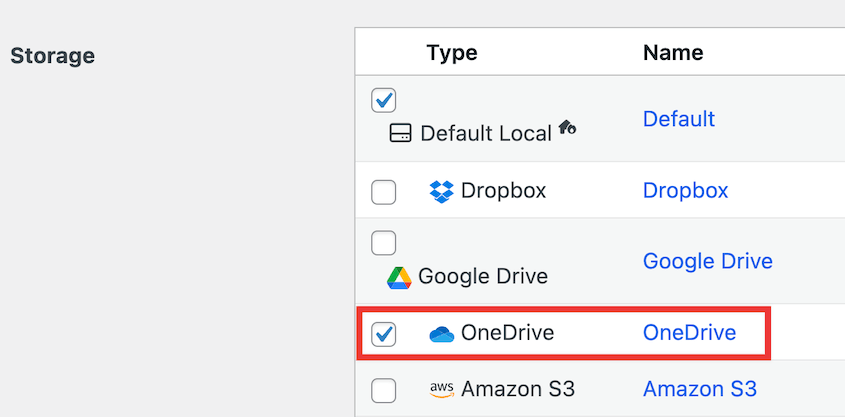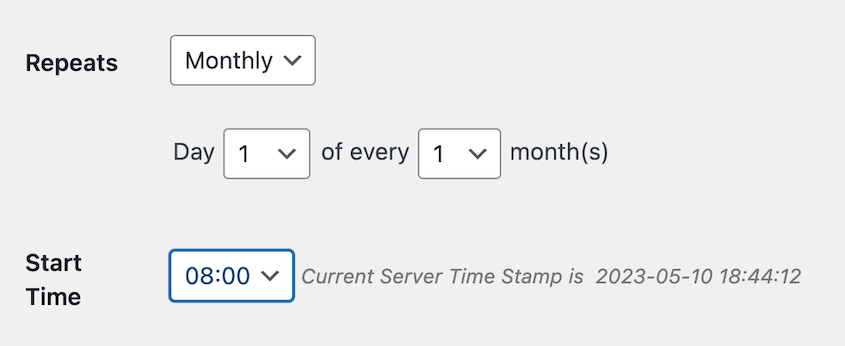Many site owners wonder how to store backups without cluttering their server. I’ve noticed that integrating Microsoft OneDrive with your WordPress site can solve this problem efficiently.
You can automate backups to cloud storage, so your data is always safe from server errors. Plus, it declutters your WordPress site’s local storage.
Don’t worry; securing your site’s data with Microsoft OneDrive is easier than you think.
This tutorial will guide you through backing up WordPress to OneDrive, ensuring your site stays safe and sound!
Here are the key takeaways:
- Cloud storage protects against server crashes, cyber attacks, and accidental file corruption
- Microsoft OneDrive offers 5GB free storage with security features like ransomware detection and off-site protection
- Use the Duplicator Pro plugin to connect WordPress to OneDrive for automatic cloud backups
- Set up scheduled automatic backups to eliminate manual work and ensure regular site protection
- Restore backups directly from OneDrive through your WordPress dashboard with a simple one-click process
Table of Contents
Why Back Up Your WordPress Site to OneDrive?
Backing up your website is a fundamental step in keeping your data safe. In case of a critical error or cyber attack, having easy access to your backup files means you can restore your site quickly without much hassle.
Many WordPress backup plugins save files to your local server by default. However, for added security, storing backups off-site can be a game-changer.
Fortunately, with Microsoft OneDrive, you can securely save your backups online, ensuring you can access them even when your site is down.
Here’s what makes using OneDrive particularly beneficial for WordPress backups:
- Security features like ransomware detection protect your data
- Off-site storage allows quick recovery even in worst-case scenarios
- Backups are accessible from any device, providing peace of mind
- Offline access ensures availability even when your internet is down
- Team collaboration features make backups easy to manage collectively
- Flexible storage plans can grow with your site’s needs
Using a free OneDrive account provides 5GB of storage. If you require more space, upgrading to a Microsoft 365 subscription offers 100GB of cloud storage, starting at affordable rates.
How to Back Up WordPress to OneDrive
I’ll walk you through every step of sending your WordPress backups to Microsoft OneDrive. Here’s a quick overview of the process:
- Install a Backup Plugin Compatible with OneDrive: Instead of manually uploading backups to OneDrive, install a plugin (like Duplicator Pro) that automatically creates cloud backups.
- Connect Your OneDrive Account: Authorize Duplicator to access your Microsoft OneDrive storage.
- Create a OneDrive Backup: Create a full-site backup and send it to your OneDrive cloud storage.
- Set Up Automatic Backups: Schedule regular OneDrive backups to run without manual intervention.
Step 1: Install a Backup Plugin Compatible with OneDrive
If you want to start using OneDrive as your cloud backup service, you could manually create a backup and then upload it to your OneDrive dashboard. However, there is an easier way.
Using a backup plugin like Duplicator Pro, you can instantly connect your WordPress website to your OneDrive account. It’ll create copies of your data and protect them in the cloud.
Duplicator is a beginner-friendly tool that allows you to build backups in minutes. It can automatically save your WordPress backups to remote storage services like:
To start using Duplicator’s built-in cloud storage integrations, select a subscription for the Pro version. Although there is a free plugin available, it’s important to upgrade so that you can get remote storage options.
After your purchase, save your license key and download Duplicator Pro. Then, open your WordPress dashboard and install and activate the plugin.
As a final step, you’ll need to activate your license key. To do this, go to Duplicator Pro » Settings » General.
Paste your custom license key and click on Activate.
Step 2: Connect Your OneDrive Account
Duplicator supports a wide variety of cloud storage services. To start using OneDrive, you’ll need to connect your third-party account.
Head over to Duplicator Pro » Storage. Here, you’ll see that the default storage is your local server. Click on Add New.
Give the new storage location a name. Then, select OneDrive in the Type dropdown menu.
Now you’ll need to authorize Duplicator to make changes to your OneDrive account. This will allow backups to be sent automatically to your third-party storage folder.
If you’re using a Microsoft business account, turn the toggle on. Duplicator will request read and write permissions for all folders. Then, hit Connect to OneDrive.
After this, you’ll see new steps to authenticate the OneDrive connection. First, click on Authorize OneDrive.
This will open a new browser window, where you’ll need to sign into Microsoft OneDrive. When prompted, allow Duplicator to create and update your OneDrive files.
Once finished, you’ll receive an authorization code.
Copy this and paste it into Step 2 of the authorization guide.
Finally, click on the Finalize Setup button. This will connect Duplicator to OneDrive!
If you have a free OneDrive account, you will only be able to store up to 5GB of backups. To make sure you don’t surpass this, consider setting a number of Max Backups.
Duplicator will delete any old backups that exceed this limit. Plus, you won’t have to sift through hundreds of backups to find the most recent copy of your website.
Step 3: Create a OneDrive Backup
Now it’s time to create your first cloud backup! After you set up your OneDrive account, go to Duplicator Pro » Backups » Add New.
At the top, you can change the backup name format with dynamic tags. Feel free to add your site’s title, the current date, your domain, and any other information you need. This helps you identify the right backup later.
Next, expand the Storage section. From your list of storage options, select OneDrive.
You can choose exactly what data to include in the backup file. To save storage space, you could remove inactive plugins, themes, or media files. However, this customization is totally up to you.
Once you click Next, Duplicator will scan your website. Be sure to look over any notices before continuing.
Then, your website will be compiled into a backup. Once the backup files are built, Duplicator will transfer them to your OneDrive folder.
Step 4: Set Up Automatic Backups
With Duplicator, creating manual backups is pretty easy. However, you might want to save time with scheduled backups. By setting up an automated backup schedule, your backups will be created and sent to OneDrive without any assistance from you.
To schedule a backup now, head over to Duplicator Pro » Schedule Backups » Add New.
Give your schedule a name. If you want to customize what data is saved in the backup, feel free to create a backpu template. However, select Default for complete backups.
Under Storage, choose OneDrive.
Now you can customize exactly when Duplicator will back up your site. The plugin supports monthly, weekly, hourly, and daily backup schedules. Using the dropdown next to Repeats, select one of these options.
Then, choose a date and time for your backup schedule. Lastly, enable the schedule and save it.
This will keep your site backed up regularly! Since your backups will be sent to OneDrive, they’ll be safe from server crashes or other errors.
How to Restore Your OneDrive Backup
At some point, the worst might happen. You could end up losing your site to a hacker or accidentally breaking something in your files. When this happens, you can easily restore your website and get it back online.
Simply find a recent OneDrive backup in your WordPress dashboard. Hit Restore.
Then, download the OneDrive backup. This will transfer your data from the cloud to your local server.
Once the backup is downloaded, Duplicator will trigger the restoration wizard. Click on Restore Backup to continue.
When it’s ready, use the Admin Login to access your restored site.
You can do this for any of your OneDrive backups!
Frequently Asked Questions (FAQs)
Can I use OneDrive as my backup?
Yes, you can use OneDrive as a backup service for your WordPress site. You’ll simply have to install a backup plugin like Duplicator Pro. Then, connect your OneDrive account and select OneDrive as your preferred storage location.
How do I back up my whole WordPress site?
You can back up your entire site by installing Duplicator Pro. Using this backup plugin, you can package all of your WordPress files, themes, plugins, and database tables into a single zip file. Duplicator can even back up large sites and WordPress Multisite networks. You’ll also be able to save your backups to a cloud storage location like OneDrive.
What is the best free backup for WordPress?
Alternatives: UpdraftPlus, WPVivid, and BackWPup are also popular options. UpdraftPlus backups can be sent to extra storage locations like Rackspace Cloud and WebDav, but this requires a paid subscription.
How long do files stay on OneDrive?
OneDrive may delete files if your account has been inactive for 12 months. Your account can also be frozen if you exceed your storage quota. To prevent this from happening, you can use Duplicator to set the maximum number of backups that are allowed to be stored in OneDrive.
How do I back up my WordPress site for free?
Duplicator Lite will automatically save backups on your local server. If you want to use cloud storage like Microsoft OneDrive, you’ll need to upgrade to Duplicator Pro.
Conclusion
That’s it! You’ve saved your first WordPress backup to OneDrive.
With regular backups in the cloud, you have peace of mind knowing your website is secured against unforeseen events.
Before you explore OneDrive further, be sure to check out these handpicked resources:
Ready to protect your backups in the cloud? Try out Duplicator Pro to automatically send site backups to OneDrive, Dropbox, Google Drive, and more!
Joella is a writer with years of experience in WordPress. At Duplicator, she specializes in site maintenance — from basic backups to large-scale migrations. Her ultimate goal is to make sure your WordPress website is safe and ready for growth.