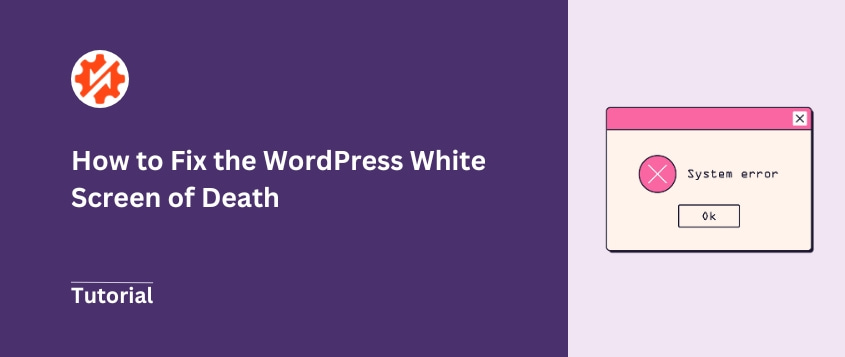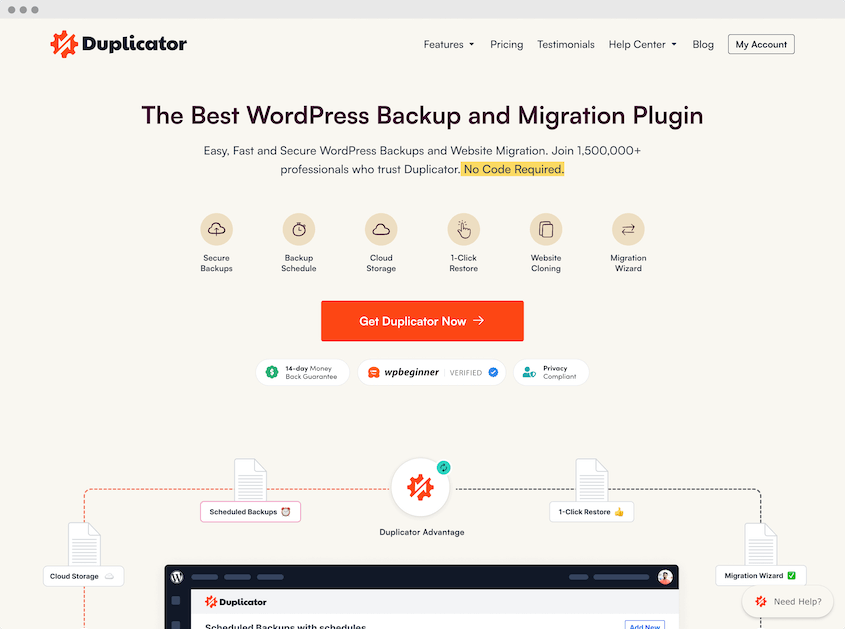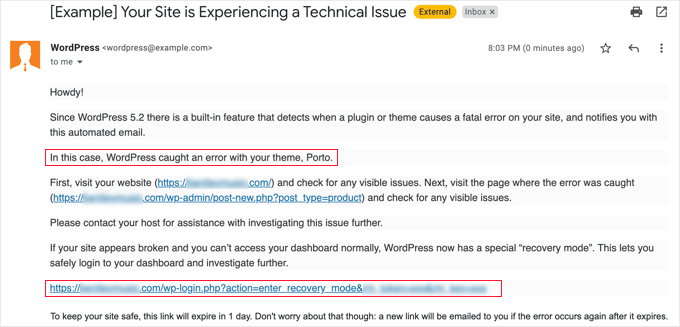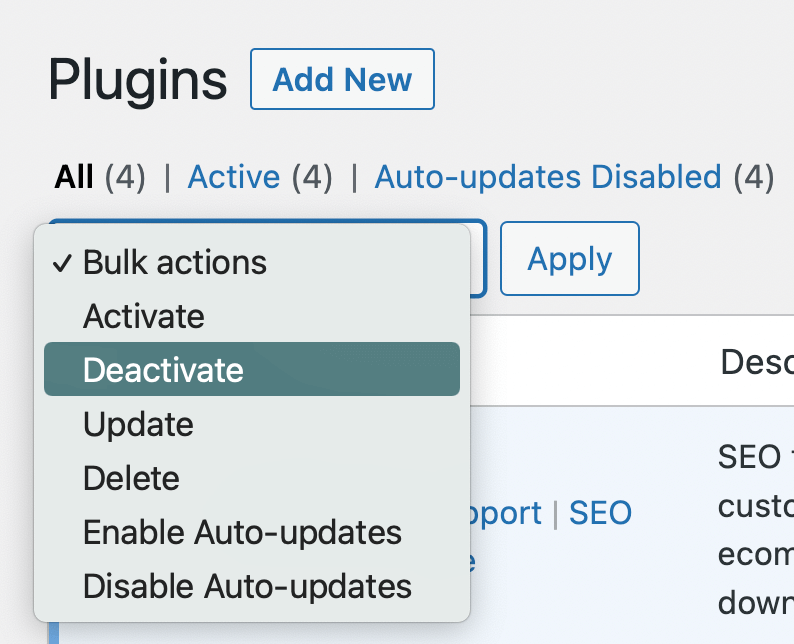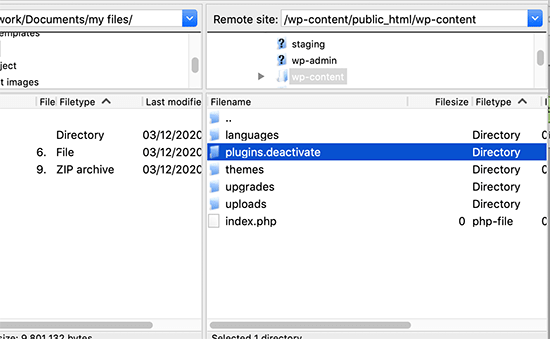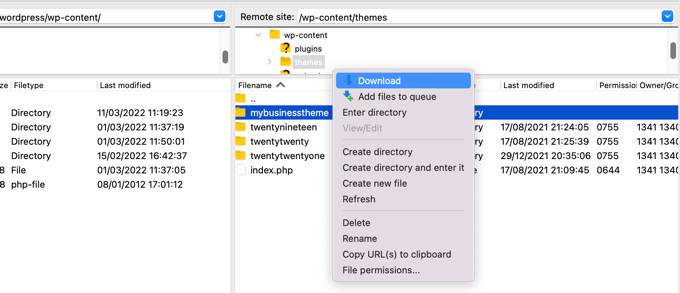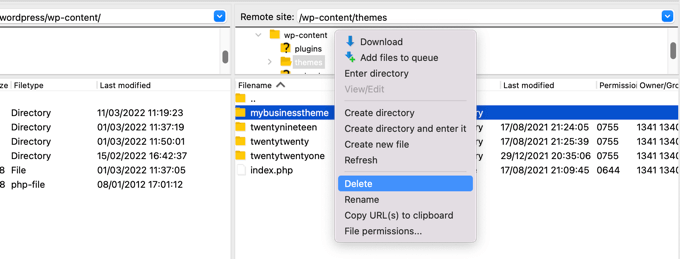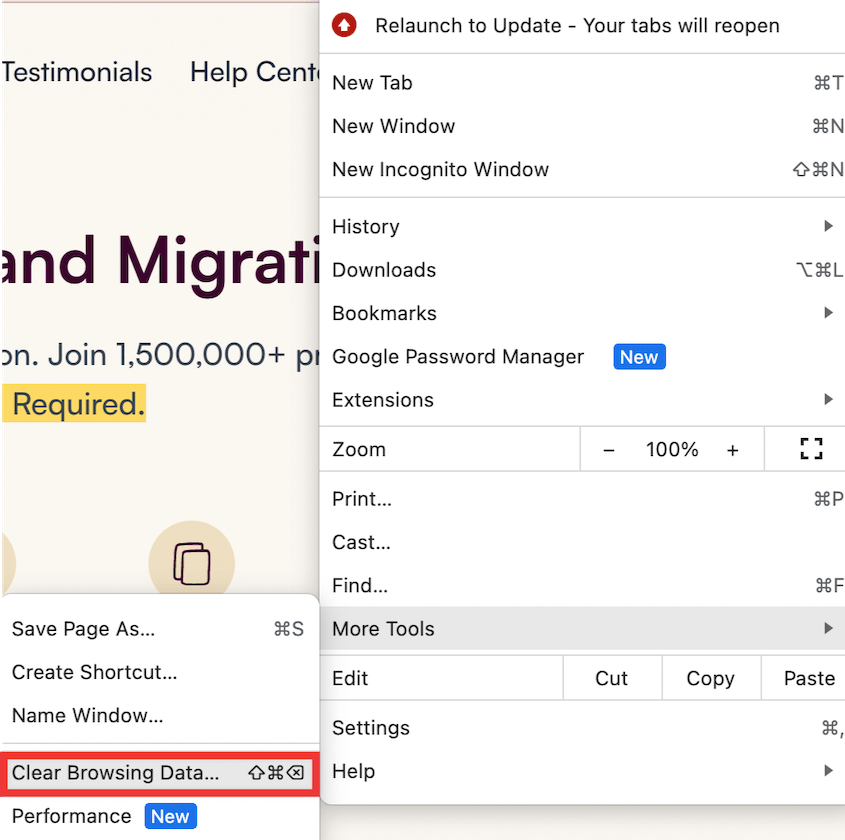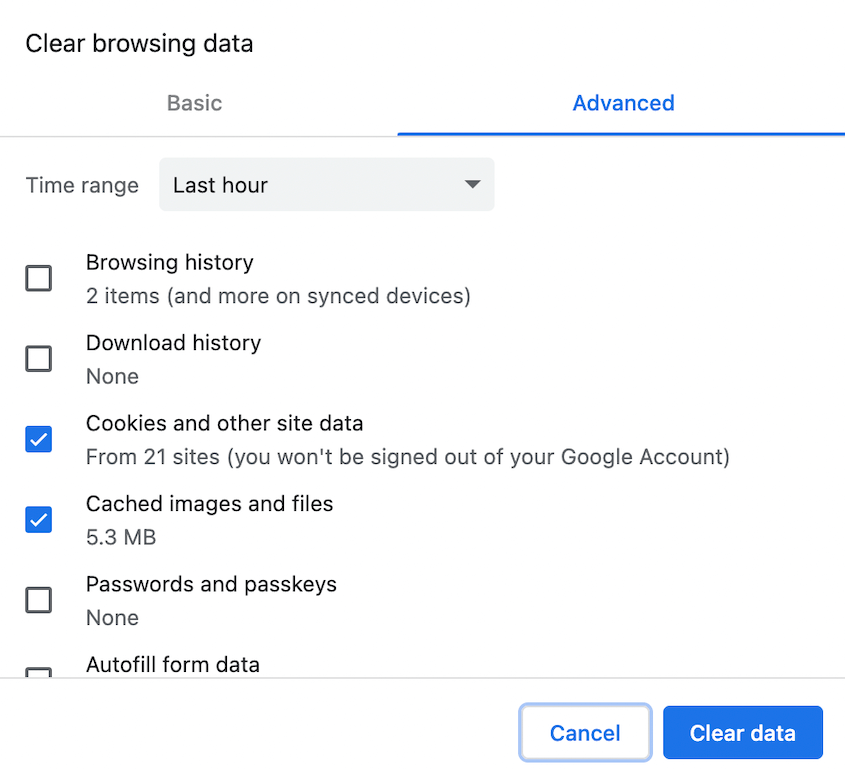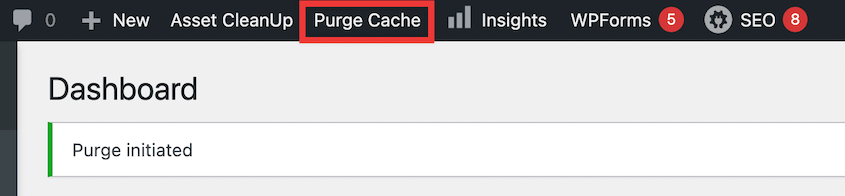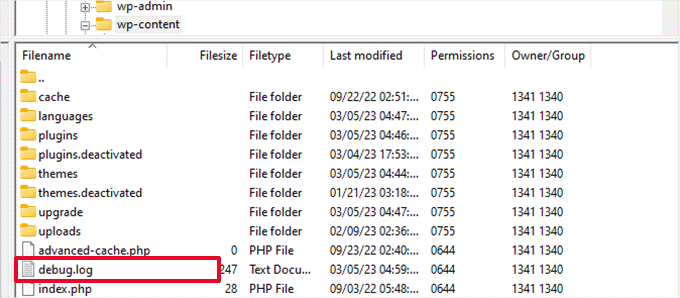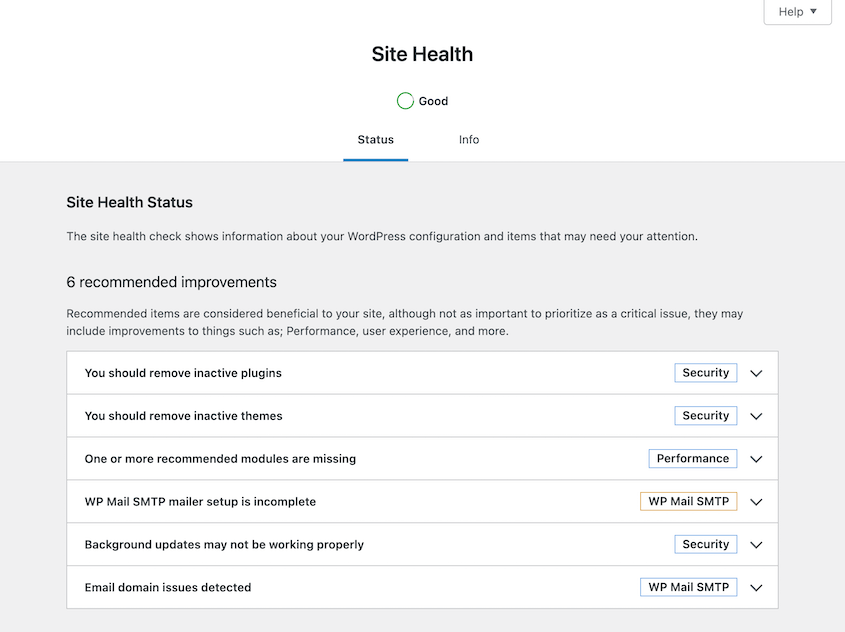Are you struggling to fix the WordPress white screen of death?
The white screen of death (WSOD) is a common error many WordPress website owners face. It can often be stressful because it replaces your content with a completely blank white screen.
In this tutorial, I’ll show you how to resolve the WordPress white screen of death!
Here are the key takeaways:
- The WordPress white screen of death is a blank screen that replaces your site content, affecting the admin area, specific posts, or the entire front end
- Common causes include inadequate PHP memory limits, plugin conflicts, theme incompatibilities, and PHP errors
- Quick fixes include restoring a backup, using WordPress recovery mode, disabling plugins, and switching to a default theme
- Prevention strategies include regular backups, using reliable themes and plugins, monitoring site health, and testing changes on a staging site
- If all sites on your hosting server show white screens, contact your hosting provider’s support team
Table of Contents
What Is the WordPress White Screen of Death?
The WordPress white screen of death (WSOD), is an error that is essentially a blank, white screen on your WordPress site. The WSOD can happen to the admin area, a specific post, or the entire front end.
What Causes a White Screen of Death?
Seeing a blank, white page instead of your website can be frustrating and unexpected. However, there are a few common causes for this issue.
- Inadequate PHP Memory Limit: Your WordPress site could be running low on memory. This often occurs when your site is trying to process more than it can handle.
- Plugin Conflicts: The WSOD could happen after a plugin update, or when a freshly installed plugin isn’t compatible with other software.
- Theme Conflicts: Your theme may be incompatible with plugins or with your current version of WordPress.
The white screen of death can also happen because of PHP errors, caching, server downtime, or corrupted files.
Pinpointing the issue can sometimes be difficult, but there are many ways to get your site back online.
How to Fix the WordPress White Screen of Death
Tackling the WordPress white screen of death may seem complex, especially if you’re a beginner. Let’s troubleshoot together and find the cause for your white screen error.
Here are the possible solutions:
- Check the Other Sites on Your Hosting Service: Determine if the issue is server-wide or site-specific by checking other websites on your hosting account
- Restore a Backup: Roll back to an error-free version using Duplicator’s disaster recovery feature
- Use the WordPress Recovery Mode: Click the recovery link sent to your admin email to identify and fix faulty plugins or themes
- Disable Your WordPress Plugins: Deactivate all plugins via dashboard or FTP to identify conflicting software
- Activate a Default WordPress Theme: Switch to a default theme like Twenty Twenty-Three to rule out theme conflicts
- Clear Browser and WordPress Cache: Remove outdated cached data that may be causing display issues
- Turn on Debugging: Enable WP_DEBUG to display PHP errors and identify the root cause
- Increase Your Memory Limit: Boost PHP memory to 256MB or higher in wp-config.php
- Check File Permissions: Ensure files are set to 644 or 664 and folders to 755 or 775
- Check for Failed Updates: Delete the .maintenance file if your site is stuck in maintenance mode
- Fix Syntax Errors: Undo recent code changes or restore a backup to fix coding mistakes
- Increase PHP Text Processing Capacity: Raise pcre limits in wp-config.php for long posts or pages
1. Check the Other Sites on Your Hosting Service
When you encounter the WordPress white screen of death, you might think the issue is exclusive to your website. However, it could be a glitch on your whole web hosting platform.
The first step is checking other sites you have on the same hosting server. You’re looking to see whether they’re suffering from the same issue.
If your other websites are functioning normally, then it suggests your problem is isolated to the specific WordPress website.
However, if they all show a white screen, then it points to an issue with your server or WordPress hosting provider. In this case, reach out to support.
Move on to the next step if the issue is website-specific. Remember, the WordPress white screen of death can have a lot of causes, so it requires careful troubleshooting.
2. Restore a Backup
Often, the easiest way to resolve fatal errors is to restore a clean backup. Instead of troubleshooting, you can simply roll back your site to the last error-free version.
For this process, we’ll be using Duplicator’s disaster recovery feature. It allows you to restore your website without needing to access the WordPress dashboard (a helpful feature for fixing the WSOD).
First, install and activate Duplicator Pro on your WordPress site. Before an error happens, be sure to set up a backup for disaster recovery.
After this, copy the recovery link or download the launcher file. Save these in a safe location (away from your dashboard).
When the WSOD happens, paste the recovery link into a new browser window. Alternatively, open the launcher file. This will open the recovery wizard.
Follow the steps to restore your site. Once Duplicator is finished, the white screen of death will be gone!
3. Use the WordPress Recovery Mode
Sometimes, the white screen of death is caused by a poorly coded plugin or theme. If this happens on your site, WordPress could send you an email with a special link to enter recovery mode.
Click on the link in the email. You’ll be directed to the WordPress admin dashboard and shown which plugin or theme is causing the error.
Now you can fix the error. It may involve deactivating, deleting, or replacing the faulty plugin or theme.
However, you might not get an email from WordPress with a recovery mode link. In this case, you’ll need to manually solve the underlying issue.
4. Disable Your WordPress Plugins
As we mentioned earlier, the white screen of death could be caused by a bad plugin. If you suspect this, but you’re not sure which plugin is at fault, it’s time to deactivate all your WordPress plugins.
If you can still log into your wp-admin dashboard, go to the Plugins page. Select all of the plugins in bulk and deactivate them.
However, your dashboard could be a white error screen. If so, you’ll need to access your WordPress site via an SFTP/FTP client like FileZilla or a file manager like cPanel.
Once you’ve accessed your core files, navigate to the wp-content folder. Here, you’ll find a folder labeled plugins.
Right-click the plugins folder and choose to Rename it. You might name it something like plugins-deactivated to remind you of its status.
With the plugins folder renamed, all your plugins are now effectively disabled. Visit your site. Do you still see the white screen of death?
If the white screen disappears, congratulations! You’ve located the problem – it’s one (or more) of your plugins causing the issue. Now the task is to find out exactly which plugin is responsible.
From here on, it’s just a process of elimination. Activate each plugin one at a time, refreshing your site after each activation. When the white screen of death reappears, you’ve found the faulty plugin.
If you still encounter the WordPress white screen of death even with all plugins deactivated, it’s time to move on to the next step of troubleshooting: checking your theme.
5. Activate a Default WordPress Theme
Often, the WordPress white screen of death can be caused by a poorly developed theme or a theme conflict with a plugin. To verify if your theme is causing the problem, it’s best to activate a default WordPress theme.
Within the root directory of your website, navigate to wp-content/themes/.
Save a copy of your current theme’s folder on your local drive as a backup.
Now, delete your theme’s folder.
WordPress will revert back to the latest default theme like Twenty Twenty-Three. Refresh your website to see if the white screen of death has been resolved.
If the WSOD disappears, you’ll know your theme is causing the issue. You should look at the functions.php file and remove any extra spaces at the bottom. You may also need to remove any poorly coded functions.
To completely reset your theme, consider downloading a fresh copy from WordPress.org and re-installing it.
If the problem persists, then the issue might not be with your active theme. In such cases, you can move on to other solutions.
6. Clear Browser and WordPress Cache
Outdated data could be stuck in your browser or WordPress cache. That’s why it’s essential to clear them out, especially when troubleshooting this error.
If you’re clearing your Chrome browser cache, go to More tools and click on Clear browsing data.
Then, select the time frame and the type of data you want to delete.
Depending on the caching plugin you’re using, the process to clean the WordPress cache may vary.
However, most plugins (like W3 Total Cache, WP Rocket, or WP Super Cache) have the option directly visible in the WordPress dashboard.
Clearing your caches may remove that blank page and restore your WordPress site.
7. Turn on Debugging
The debugging feature in WordPress can provide vital information for troubleshooting errors. It will display PHP errors, warnings, or notices that are affecting your site.
To enable debug mode, you’ll need to access the wp-config.php file. This file is located in your website’s root directory.
Find the line of code that says, /* That's all, stop editing! Happy blogging. */
Right above this, insert the following lines:
define( 'WP_DEBUG', true);
define( 'WP_DEBUG_LOG', true );
Save your changes and exit the file.
Once you’ve enabled debugging, you can see warnings and error codes that help you solve the problem.
If you don’t see any, check the debug.log file inside the wp-content directory.
8. Increase Your Memory Limit
The WordPress white screen of death could appear if a script exhausts your server’s memory. If your site is attempting to process more data than your current memory limit can handle, it could result in the dreaded white screen.
You can increase your memory limit by editing your wp-config.php file. Add the following code:
define('WP_MEMORY_LIMIT', '256M');
This increases your WordPress memory limit to 256MB. Feel free to tweak this number to better serve your site’s specific needs.
Your hosting provider might also have a set memory limit that you can’t override. If this is the case, you’ll need to contact its support team directly to request an increase.
9. Check File Permissions
WordPress file permissions play an important role in the functionality of your site. Incorrect file permissions could be causing the infamous WordPress white screen of death.
Here are the correct file permissions for WordPress:
- Files: 664 or 644
- Folders: 775 or 755
- wp-config.php file: 660, 600, or 644
If you notice any file or directory with incorrect permissions, modify them to prevent any further disruptions.
While setting permissions, always remember it’s safer to be more restrictive. Never set your files to 777 (which means everyone can read, write, and execute your files).
10. Check for Failed Updates
It’s important to consistently update WordPress core, themes, and plugins. However, if an update fails, this could lead to the WSOD.
WordPress adds a .maintenance file during an update and deletes it once the update is finished. If something goes wrong, your site could be stuck in maintenance mode.
To fix this, open your site’s public_html directory and see if there’s a .maintenance file. If so, delete it.
11. Fix Syntax Errors
Coding mistakes could disrupt your website’s functionality. You might try to add code snippets to your website, and accidentally miss a character or two, or don’t follow the correct syntax.
The result? The WordPress white screen of death.
If you just updated some code, go ahead and undo this change. If you’re not sure which part of the code is the problem, try restoring a backup.
This should fix the WordPress white screen of death caused by syntax errors.
Always test new code on a staging site. As you can see, any small syntax errors could take down your entire site. So, it’s better to try out new changes in a safe area.
12. Increase PHP Text Processing Capacity
PHP text processing capacity is about the number of variables a PHP script can handle. If this limit is very low, your website might not load, giving you the WSOD error.
Sometimes, this can happen because one of your pages or posts is very long. To increase your PHP text processing capacity, add this code to your wp-config.php file:
/* Trick for long posts /
ini_set('pcre.recursion_limit',20000000);
ini_set('pcre.backtrack_limit',10000000);
Save the file and try to access your site again.
How to Prevent the White Screen of Death
Once you fix the white screen of death, you’ll want to make sure it never happens again. A few preventative steps can save you hours of troubleshooting and keep your website running smoothly.
Regularly Back Up Your Site
Backups can be your saving grace in catastrophic events. Using a backup plugin like Duplicator, you can save copies of your entire website and restore them whenever you need to.
Duplicator supports 14 different storage options. You can easily send your backups to cloud storage, ensuring your data is always protected from server errors.
To make your management tasks easier, set up automatic backups. Duplicator can back up your site every hour, day, week, or month. Choose a schedule that best protects your site.
The white screen of death could happen at any time, so it’s important to enable disaster recovery. Hit the house icon next to a full backup that’s stored locally.
Then, copy your recovery link or download the launcher. This way, you’ll be prepared for the worst!
Use Reliable Themes and Plugins
It’s important to carefully select your themes and plugins. Unreliable or outdated software can trigger the WSOD. Use reputable sources and ensure any theme or plugin is compatible with your version of WordPress.
If you’re not sure where to start, here are our expert picks:
26 Best WordPress Plugins For Any Type of Website
15 Best WordPress Themes to Build a Stunning Website
Monitor Your Site’s Health
WordPress has a Site Health feature, which helps you monitor your website’s performance and detect potential issues that may lead to the WSOD. You can use this to keep an eye on your site’s security.
You could also consider installing a security plugin. These often scan for vulnerabilities to ensure your website always stays online. You’ll usually get notifications about any technical difficulties.
For more tips, check out this WordPress security guide!
Clean Up Your Site
Removing unused themes, plugins, and unnecessary data not only speeds up your site, it reduces the risk of encountering errors. So, schedule frequent cleanup sessions.
Create a Staging Site
A staging site is a safe playground for you to test updates or try out new plugins and themes before applying them to your live site. This way, any new errors can be spotted and fixed without putting your actual website at risk.
FAQs About the WordPress White Screen of Death
Can the white screen of death be fixed?
Yes, the WordPress white screen of death can be fixed. Various troubleshooting methods, such as disabling plugins, checking file permissions, and increasing the memory limit can effectively resolve the issue.
Can a virus cause a white screen?
Yes, a virus or malware can result in a white screen. They can affect your system files or even rewrite code, resulting in the WSOD. However, this error is more commonly caused by coding errors or technical glitches.
Why is my WordPress site suddenly not loading?
Your WordPress site may be suddenly not loading because it’s experiencing the white screen of death. Your server could also be down.
To fix the problem, read this guide on the most common WordPress errors.
How do I get to recovery mode in WordPress?
WordPress will send your admin email a recovery link, along with details about the error. Click on this link to access your recovery mode WordPress dashboard.
How do I fix the white screen on WordPress?
You can fix the WordPress white screen of death by restoring a backup, disabling plugins and themes, or increasing your memory limit. You can also try checking your file permissions, increasing PHP text processing capacity, and removing the .maintenance file.
Conclusion
That’s it! We hope this guide helped you fix the white screen of death.
While you’re here, you may also like these WordPress tutorials:
Are you ready to protect your WordPress site with automatic cloud backups? Download Duplicator Pro today!
Joella is a writer with years of experience in WordPress. At Duplicator, she specializes in site maintenance — from basic backups to large-scale migrations. Her ultimate goal is to make sure your WordPress website is safe and ready for growth.