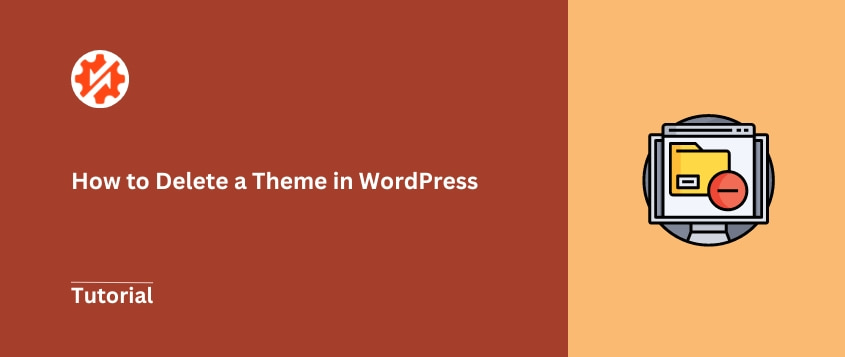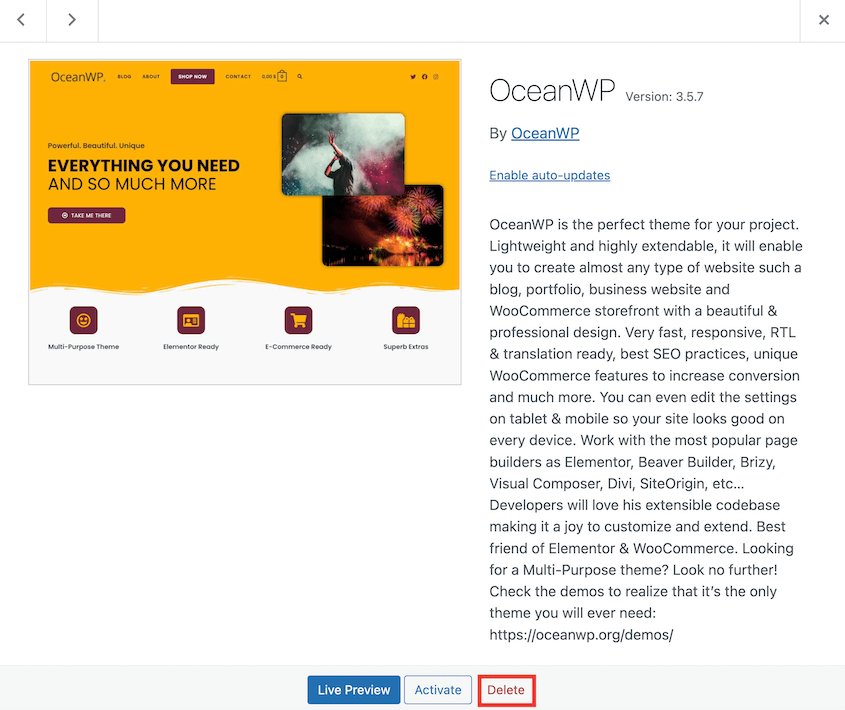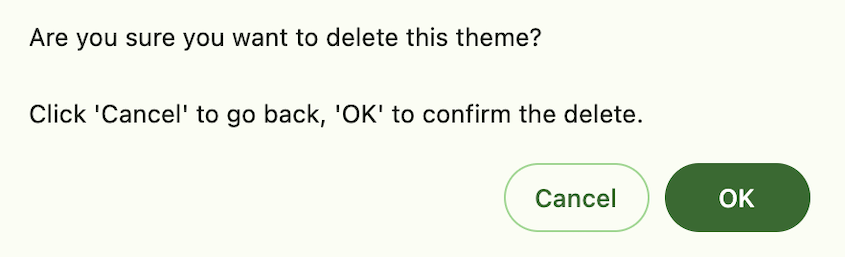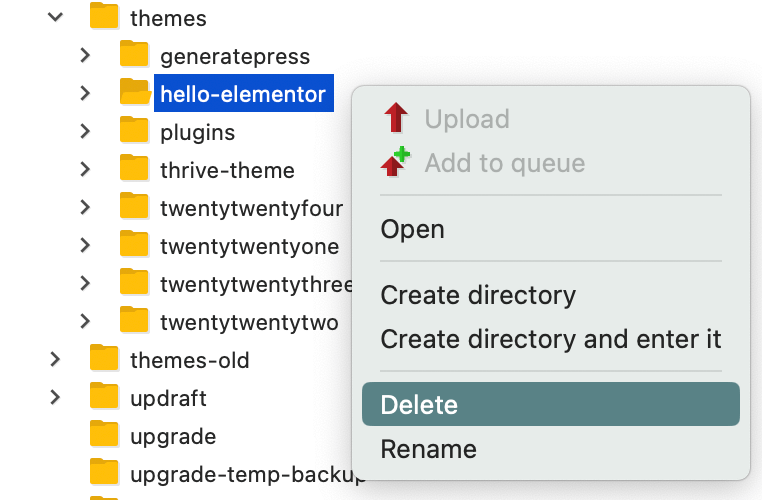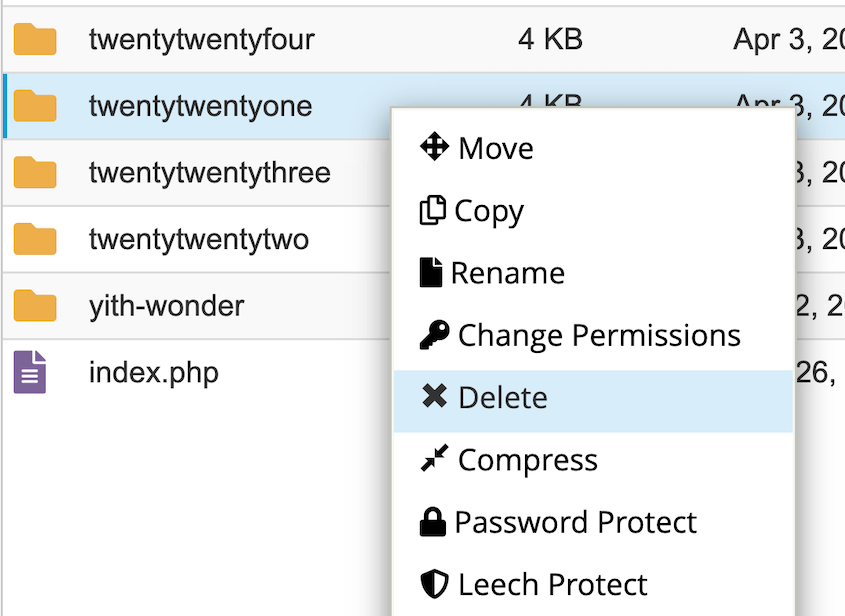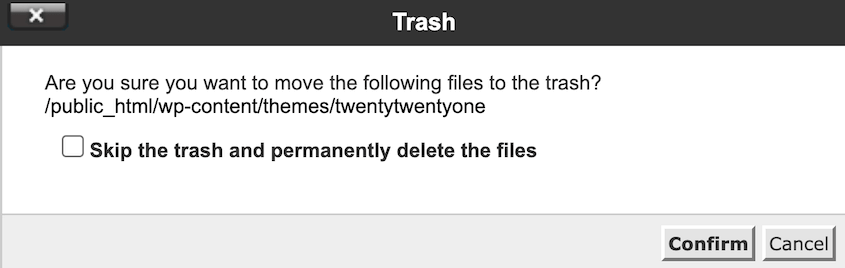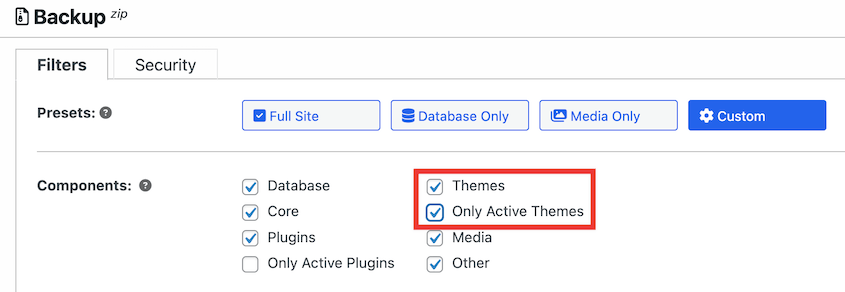Für WordPress gibt es Tausende von Themes. Da ist es nur natürlich, dass man ein paar ausprobieren möchte. Wenn Sie das richtige gefunden haben, wie löschen Sie dann alle anderen installierten Themes?
Bevor Sie ein WordPress-Theme löschen, werden Sie nicht wissen, wie sich diese Änderung auf Ihre Website auswirkt.
Vielleicht machen Sie sich Sorgen über den Verlust von Inhalten, die Zerstörung Ihrer Website oder die Unmöglichkeit, wichtige Daten wiederherzustellen, wenn etwas schief geht.
In diesem Tutorial zeige ich Ihnen ein paar sichere Möglichkeiten, ein Theme in WordPress zu löschen!
Inhaltsverzeichnis
Warum Sie möglicherweise ein WordPress-Theme löschen müssen
Im Laufe der Zeit kann Ihre WordPress-Website immer mehr mit ungenutzten Themes überladen werden.
Wenn Sie zu viele Themes installiert haben, kann das Ihre WordPress-Website verlangsamen. Jedes Theme bringt eine eigene Reihe von Dateien und Ressourcen mit sich, die Ihre Website unnötig aufblähen und ihre Leistung beeinträchtigen können.
Aber das ist nicht das einzige Problem.
Wenn ein Theme veraltet ist oder bekannte Schwachstellen aufweist, könnten Hacker diese Schwachstellen ausnutzen, um sich Zugang zu Ihrer Website zu verschaffen. Sie möchten Ihre Website und die Daten Ihrer Nutzer auf keinen Fall gefährden.
Hier sind einige weitere Probleme, die durch nicht verwendete Designs entstehen können:
- Erhöhte Backup-Größen
- Mehr Wartungsaufgaben wie das Aktualisieren der einzelnen Themen
- Konflikte mit anderen Themes oder Plugins
- Speicherplatzprobleme auf Ihrem Server
Die Deaktivierung von Themes löst diese Probleme nicht. Wenn Sie alte Themes deinstallieren oder löschen, können Sie die Sicherheit, Leistung und allgemeine Funktionalität Ihrer Website verbessern. Außerdem macht ein übersichtliches Admin-Dashboard die Verwaltung Ihrer Website zu einem Kinderspiel.
Sie müssen nicht aufhören, neue Themes auszuprobieren! Aber anstatt sie auf Ihrer Live-Site zu testen, verwenden Sie stattdessen eine Staging-Site.
Was passiert, wenn Sie ein WordPress-Theme löschen?
Wenn Sie ein Theme löschen, werden alle seine Dateien und Einstellungen aus Ihrer WordPress-Installation entfernt. Das bedeutet, dass alle Anpassungen, die für dieses Theme spezifisch sind, verloren gehen.
Wenn Sie Ihr aktives Theme löschen, wird Ihre Website automatisch auf das Standard-WordPress-Theme zurückgesetzt. Das ist in der Regel die neueste Version des Themes "Twenty Twenty".
Durch das Löschen eines Themes werden keine Inhalte entfernt, die Sie auf Ihrer WordPress-Website erstellt haben. Ihre Beiträge, Seiten und Mediendateien werden getrennt von Ihren Themes gespeichert, sodass sie auch nach dem Löschen eines Themes intakt bleiben.
Möglicherweise haben Sie jedoch themenspezifische Shortcodes oder benutzerdefinierte Beitragstypen verwendet. In diesem Fall kann sich das Löschen des Themas auf die Anzeige dieser Inhalte auswirken.
Wenn Sie zum Beispiel den benutzerdefinierten Portfolio-Post-Typ eines Themes verwendet haben, um Ihre Arbeit zu präsentieren, werden diese Portfolio-Einträge durch das Löschen des Themes nicht gelöscht. Aber ohne das Styling und die Vorlagen des Themes werden sie möglicherweise nicht wie vorgesehen auf Ihrer Website angezeigt.
Bevor Sie ein WordPress-Theme löschen
Einige der Methoden in diesem Lernprogramm erfordern die Bearbeitung der Dateien Ihrer Website. Wenn Sie keine Vorsichtsmaßnahmen ergreifen, könnten Sie mehr als ein inaktives Thema verlieren.
Bevor Sie ein Theme löschen, sollten Sie ein vollständiges Backup Ihrer WordPress-Website erstellen. Diese Sicherung ermöglicht es Ihnen, den vorherigen Zustand Ihrer Website wiederherzustellen, falls etwas schiefgeht.
Ich empfehle die Verwendung von Duplicator für diese Aufgabe. Duplicator ist ein leistungsstarkes und benutzerfreundliches Plugin, das den Sicherungsprozess vereinfacht und sicherstellt, dass Sie Ihre Website bei Bedarf schnell und einfach wiederherstellen können.
Erstellen Sie mit Duplicator ein neues Backup. Stellen Sie sicher, dass Sie die Voreinstellung "Full Site" wählen.
Für den Fall, dass Ihre gesamte Website ausfällt, sollten Sie die Sicherung in die Cloud übertragen. Duplicator unterstützt alle diese Dienste von Drittanbietern:
Wenn Sie sich dafür entscheiden, Ihr Backup auf Ihrem lokalen Server zu speichern, sollten Sie unbedingt eine Notfallwiederherstellung einrichten. Auf diese Weise können Sie Ihre Website auch nach einem verheerenden Fehler wieder zum Laufen bringen.
Wenn Sie Ihr Backup erstellt haben, können Sie ein WordPress-Theme löschen!
So löschen Sie ein Theme in WordPress
Jetzt, wo Sie Ihre Website gesichert haben, ist es an der Zeit, Ihre alten WordPress-Themes zu löschen.
Ich habe vier verschiedene Methoden gefunden, jede für einen bestimmten Anwendungsfall oder eine bestimmte Erfahrungsstufe. Lassen Sie uns jede Methode im Detail untersuchen!
Methode 1: Löschen eines Themes im WordPress-Dashboard
Der einfachste Weg, ein Theme zu löschen, führt über Ihr WordPress-Dashboard. Dies ist die anfängerfreundlichste Option.
Loggen Sie sich in Ihren WordPress-Administrationsbereich ein und navigieren Sie zu Erscheinungsbild " Themes.
Suchen Sie das Thema, das Sie löschen möchten, und klicken Sie es an.
Klicken Sie in den Themendetails auf die Schaltfläche Löschen.
In einem Pop-up-Fenster werden Sie gefragt, ob Sie das Thema wirklich löschen möchten. Klicken Sie auf OK, um den Vorgang abzuschließen.
Sie können kein Thema löschen, das derzeit auf Ihrer Website aktiv ist. Wenn Sie Ihr aktives Thema löschen möchten, müssen Sie zuerst ein anderes Thema aktivieren.
Methode 2: Löschen eines WordPress-Themes per FTP
Wenn Sie mit einem FTP-Client (File Transfer Protocol) vertraut sind, können Sie ein Theme löschen, indem Sie sich mit dem Server Ihrer WordPress-Website verbinden und den Ordner des Themes entfernen.
Laden Sie zunächst einen FTP-Client wie FileZilla herunter. Verwenden Sie die FTP-Zugangsdaten Ihres WordPress-Hosting-Kontos, um Ihre Website zu verbinden.
Sie sehen die Dateien Ihrer Website in der Remote-Site-Box. Gehen Sie hier zu public_html und dann zu wp-content. Öffnen Sie Ihr Theme-Verzeichnis.
Suchen Sie den Ordner mit dem Namen des Themas, das Sie löschen möchten. Klicken Sie mit der rechten Maustaste darauf und löschen Sie es.
Methode 3: Löschen eines WordPress-Themes mit einem Dateimanager
Viele Webhosting-Anbieter bieten einen integrierten Dateimanager an, den Sie zum Löschen von Themes verwenden können. Dies ist in der Regel cPanel, aber es kann auch ein benutzerdefinierter Dateimanager sein.
Dieser Vorgang ist der FTP-Methode sehr ähnlich. Öffnen Sie Ihren Dateimanager und navigieren Sie zum Verzeichnis /wp-content/themes/
Wählen Sie das Thema aus, das Sie löschen möchten, klicken Sie mit der rechten Maustaste darauf, und wählen Sie Löschen.
Verwenden Sie das Pop-up-Fenster, um das Löschen zu bestätigen.
Methode 4: Löschen von nicht verwendeten WordPress-Themes während einer Migration
Irgendwann müssen Sie vielleicht Ihre gesamte Website auf einen neuen Hoster, Server oder Domainnamen umziehen. Wenn Sie Ihre Daten seit einiger Zeit nicht mehr bereinigt haben, ist dies der perfekte Zeitpunkt dafür.
Duplicator ist ein Migrations-Plugin, das die Daten Ihrer Website sichert und sie an einen neuen Ort verschiebt. Während dieses Prozesses können Sie nicht verwendete Themes entfernen!
Der erste Teil einer Migration besteht darin, ein Backup Ihrer ursprünglichen Website zu erstellen. Wenn Sie ein Backup mit Duplicator erstellen, wählen Sie die Voreinstellung Benutzerdefiniert.
Aktivieren Sie das Kontrollkästchen neben Themen und Nur aktive Themen. Duplicator entfernt alle inaktiven Themen aus dem Backup
Um Ihre Website weiter aufzuräumen, können Sie auch inaktive WordPress-Plugins entfernen.
Sobald Sie Ihre Website auf dem neuen Server eingerichtet haben, werden Sie feststellen, dass sie keine inaktiven Themes mehr hat! Das ist eine einfache Möglichkeit, Themen zu löschen, ohne es selbst zu tun.
Nach dem Löschen eines Themes in WordPress
Es gibt ein paar wichtige Schritte, die Sie nach dem Löschen eines Themas durchführen sollten, um sicherzustellen, dass Ihre Website sauber ist und ordnungsgemäß funktioniert.
Wenn das gelöschte Theme benutzerdefinierte Bilder oder andere Mediendateien enthielt, befinden sich diese möglicherweise noch in Ihrer WordPress-Mediathek. Gehen Sie durch Ihre Mediathek und löschen Sie alle Dateien, die nicht mehr benötigt werden.
Wenn Sie Widgets für das gelöschte Thema aktiviert hatten, sind sie möglicherweise noch in Ihrem Bereich Darstellung " Widgets vorhanden. Entfernen Sie alle inaktiven oder unnötigen Widgets, um Ihre Website sauber zu halten.
Einige Themes speichern Informationen in Ihrer Datenbank. Ich würde empfehlen, Ihre Datenbank mit einem Plugin wie WP-Optimize zu bereinigen.
Nachdem Sie alle Datenreste bereinigt haben, sollten Sie die Funktionalität Ihres aktuellen Themas testen, um sicherzustellen, dass alles wie erwartet funktioniert.
Was tun, wenn Sie versehentlich ein WordPress-Theme löschen?
Bei der Bearbeitung Ihrer WordPress-Themes haben Sie vielleicht versehentlich das falsche Theme gelöscht. In diesem Fall ist Ihr Backup sehr nützlich.
Wenn Sie eine Notfallwiederherstellung eingerichtet haben, haben Sie von Duplicator einen Wiederherstellungslink erhalten. Fügen Sie diesen Link in ein neues Browserfenster ein, um den Wiederherstellungsassistenten zu starten.
Sie können die folgenden Schritte ausführen, um Ihre Website zurückzusetzen.
Duplicator hat auch Schaltflächen zum Wiederherstellen neben jeder Ihrer Sicherungen. Besuchen Sie die Seite Backups, suchen Sie ein Backup mit dem gelöschten Thema und klicken Sie auf Wiederherstellen.
Deshalb ist es so wichtig, regelmäßig Backups zu erstellen. Es schützt Ihre Website vor einfachen Fehlern, aber auch vor Hacking-Versuchen und Serverausfällen.
Möchten Sie vermeiden, dass Sie ständig Backups erstellen müssen? Hier erfahren Sie , wie Sie Backups automatisieren können!
FAQs zum Löschen eines WordPress-Themes
Wie entferne ich einen Theme-Namen aus WordPress?
Um einen Theme-Namen aus WordPress zu entfernen, können Sie ein Plugin wie Hide My WP Ghost verwenden. Dieses Tool kann den Namen, die URL und den Namen der style.css-Datei Ihres Themes ändern. Zu den manuellen Optionen gehören die Änderung des Theme-Ordnernamens oder die Bearbeitung der style.css-Datei.
Warum kann ich ein Theme in WordPress nicht löschen?
Sie können ein derzeit aktives Theme in Ihrem WordPress-Dashboard nicht löschen. Sie müssen ein anderes Theme aktivieren, bevor Sie das zu entfernende Theme löschen können.
In einigen Fällen können falsche Dateiberechtigungen verhindern, dass Sie ein Thema löschen können. Überprüfen Sie die Berechtigungen Ihrer Themendateien und passen Sie sie bei Bedarf an.
Kann ich Standard-WordPress-Themes löschen?
Ja, Sie können die Standard-WordPress-Themes löschen. Es wird jedoch allgemein empfohlen, mindestens ein Standard-Theme als Ausweichlösung zu installieren, falls mit Ihrem aktiven Theme etwas schiefgeht.
Sollte ich ungenutzte WordPress-Themes entfernen?
Ja, es ist eine gute Praxis, nicht verwendete WordPress-Themes von Ihrer Website zu entfernen. Ungenutzte Themes können ein Sicherheitsrisiko darstellen, insbesondere wenn sie veraltet sind oder bekannte Sicherheitslücken aufweisen. Zu viele ungenutzte Themes können auch Ihre Website verlangsamen.
Sie sollten jedoch nicht das übergeordnete Thema Ihres aktiven untergeordneten Themas löschen. Wenn Sie es löschen, wird das Child-Theme beschädigt.
Sie sollten auch mindestens ein Standard-Theme als Backup behalten. Sollten Sie Ihr Theme einmal löschen, aktiviert WordPress automatisch dieses Standard-Theme.
Wenn Sie ein WordPress-Multisite-Netzwerk haben, löschen Sie keine Themes, die auf anderen Unterseiten aktiv sind.
Abschluss
Sie haben gerade ein WordPress-Theme gelöscht!
Während Sie hier sind, werden Ihnen wahrscheinlich diese zusätzlichen WordPress-Tutorials gefallen:
Sie könnten in Erwägung ziehen, ein WordPress-Theme aufgrund von katastrophalen Fehlern zu löschen. Um Ihre Website sofort zurückzusetzen (und Ihr Theme zu behalten), laden Sie Duplicator Pro noch heute herunter!
Joella ist eine Autorin mit langjähriger Erfahrung in WordPress. Bei Duplicator ist sie auf die Website-Wartung spezialisiert – von einfachen Backups bis hin zu groß angelegten Migrationen. Ihr oberstes Ziel ist es, sicherzustellen, dass Ihre WordPress-Website sicher und bereit für Wachstum ist.