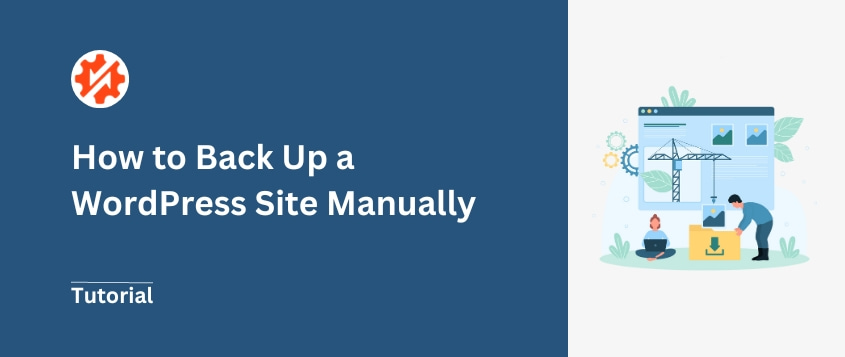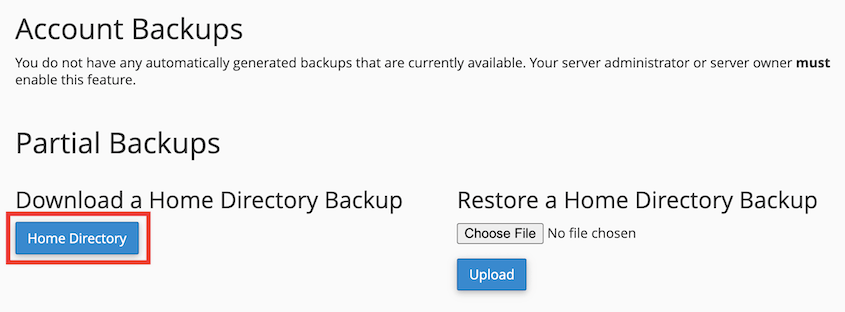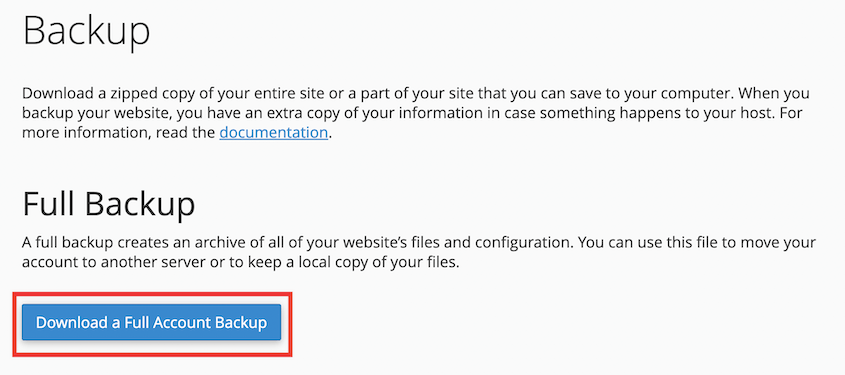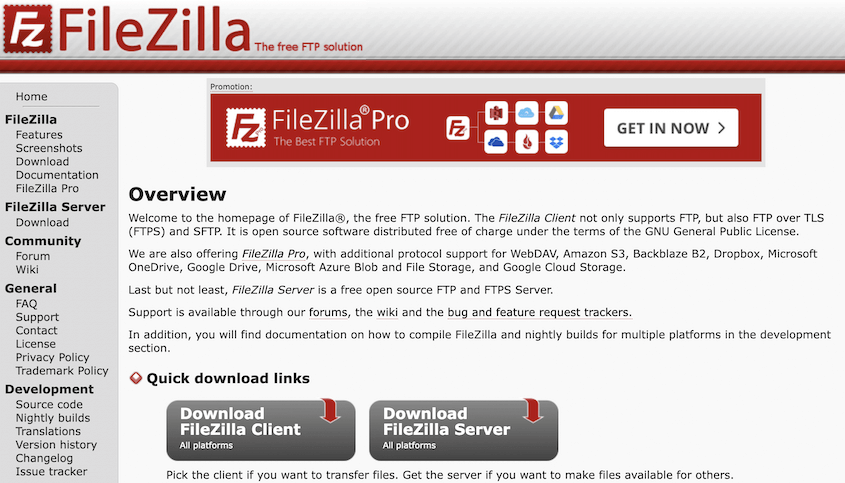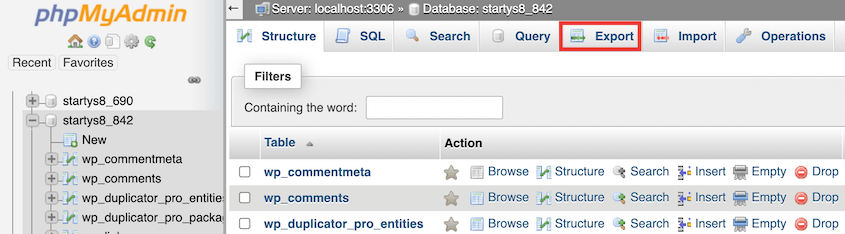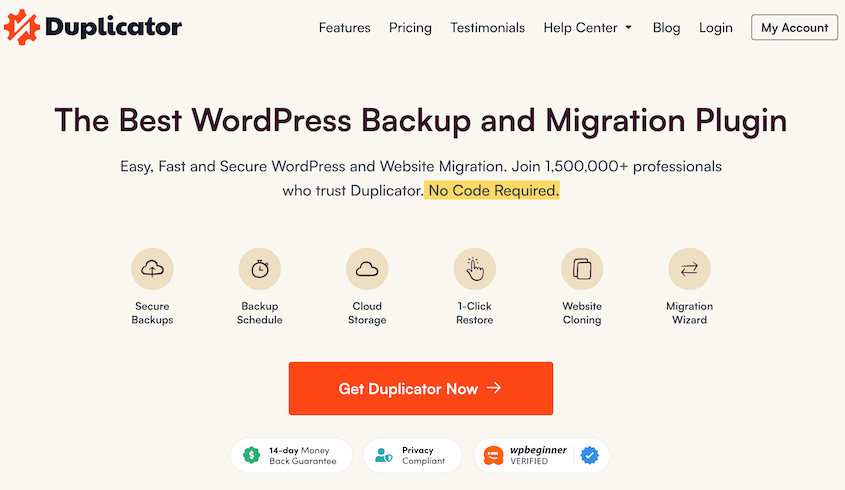Backups are your site’s lifeline. They’re the difference between a minor hiccup and a major disaster.
Sure, plugins can do the job. But what if you want more control?
If you prefer handling your site’s backups, you could always do them manually. You can download the data you need without having to install another tool.
In this tutorial, I’ll show you how to back up your WordPress site manually!
Here are the key takeaways:
- Manual backups require downloading two components: your WordPress files and your database
- Files can be downloaded via cPanel File Manager or FTP clients like FileZilla
- Database backups are exported through phpMyAdmin or cPanel’s database backup feature
- Manual backups are time-consuming, error-prone, and inconsistent compared to automated solutions
- Backup plugins like Duplicator Pro offer easier automation, cloud storage, and one-click restoration
Quick Summary: How to Back Up a WordPress Site Manually
1. Download your WordPress files.
Your WordPress site has two parts: the files and the database. To back up your files, use cPanel or an FTP client to download everything in your public_html, or root directory.
2. Download your WordPress database.
To back up your database, log into phpMyAdmin. Select your database and download it as a SQL file.
To make backups easier, faster, and safer, I’d recommend using Duplicator. It’ll help you set up automatic backups, secure data in the cloud, and restore any backup in one click.
Table of Contents
Why Back Up Your WordPress Site?
As a site owner, you’ll need to protect your hard work against unexpected issues. This is where backups come in handy.
A website backup is a copy of all your WordPress site’s files, databases, and content. It’s your insurance policy, protecting your valuable data from cyber attacks, server crashes, human errors, or conflicts caused by updates.
Here are the main benefits of backing up your site:
- Protection from human error
- Restore a functional version of your site after a crash
- Remove malware from hacks
- Rollback website after bad updates
- And more!
You never know what could happen to your website. It’s a good idea to regularly back up all your data before disaster strikes.
There are a few ways to create backups. One of the easiest solutions is to install a WordPress backup plugin.
This tool will instantly compile your site’s data into a downloadable zip file. Plus, many backup plugins include helpful features like automatic backups, cloud storage, and backup encryption.
Sometimes, you may want to back up your site manually instead. You might have too many plugins installed or simply want to be the one in charge of your data backups.
If that’s the case, you can easily download a copy of your WordPress website!
How to Back Up a WordPress Site Manually
I’ll show you how to back up your WordPress site manually, step-by-step!
Here’s an overview of the manual backup process:
- Step 1: Download WordPress files: Use cPanel or an FTP client to download all site files from the public_html directory
- Step 2: Export WordPress database: Use phpMyAdmin or cPanel to download your database as a SQL file
This process involves handling your website files and database. If you’re new to WordPress, I strongly recommend using a backup plugin to handle all of your backup needs.
Step 1: Download Your WordPress Files
If you want to save a backup of your site, you’ll need two parts: the files and the database.
Your WordPress files contain this valuable information:
- WordPress core files
- Plugins
- Themes
- Image files
- JavaScript, PHP, and CSS files
- Static web pages
To get started, you’ll need to download all of the files on your website. You can do this with cPanel or a File Transfer Protocol (FTP) client. Be sure to check your hosting account to see which tool you should use.
Method 1: Back Up Your Files with cPanel
Many WordPress hosting providers offer cPanel so that you can easily edit site files, manage your server, and perform other tasks.
To back up your files with cPanel, find the Files section and hit Backup.
Under Partial Backups, download a copy of your home directory. This will save all of the files in your public_html folder.
If you have other directories on your website, you can download them too. To do this, find the option to Download a Full Account Backup.
Now you’ll have a locally stored file backup!
Method 2: Back Up Your Files with an FTP Client
If you want to use an FTP client, I’d recommend FileZilla. This is a free tool that allows you to manage your site’s remote files.
First, download FileZilla. At the top of the page, add the host name, username, password, and port number for your website. These credentials will be listed in your hosting control panel.
Then, hit Quickconnect. After FileZilla connects to your host, you’ll see your site’s files in the Remote site box. Here, open the root directory called public_html.
Select all of the files in this folder, right-click, and download them. Alternatively, you can create a new directory in the Local site box and drag and drop your site’s files into it.
If you’re using a custom file manager, this will be a similar process. You’ll have to locate your public_html folder and download all the files in this directory.
Step 2: Download Your WordPress Database
As we mentioned earlier, you’ll also need to manually download your database. Similar to the first step, there are two ways to do this!
Method 1: Back Up Your Database with cPanel
One easy way to back up your database is to visit the Backups page in cPanel. Then, go to Download a MySQL Database Backup.
Click on the name of your database to start the download. If you ever need to restore your database, simply upload it under Restore a MySQL Database Backup.
Method 2: Back Up Your Database with phpMyAdmin
PhpMyAdmin is a popular web-based database management tool that’s commonly provided by your web hosting company. It allows you to easily download your database in just a few steps.
First, log into phpMyAdmin. Then, select your database name and hit Export.
Choose SQL in the file format dropdown menu.
Lastly, click on Go. Your database will automatically be downloaded as a SQL file.
Why I Don’t Recommend Manual Backups
If you’re a developer or WordPress expert, you might not mind going through the hassle of manual backups. However, let’s talk about why the manual backup process might not be the best option for safeguarding your site.
Manual Backups Are Time-Consuming
As a website owner, you’ll want to focus on writing new blog posts or selling products. You won’t want to waste precious hours on manual backups.
Ultimately, a WordPress backup plugin takes care of the mundane tasks while you focus on what you do best – creating amazing content. A tool like Duplicator Pro can automate backups, so you never have to think about them.
Manual Backups Leave Room For Human Error
Let’s face it – we’re only human! While you might be a pro, there’s always a chance that you’ll forget a crucial step or miss an essential file.
One missed click or incorrect file path, and your backup could be utterly useless. You might not be able to restore your site after a crash, and you’ll lose all your hard work.
It’s possible to restore your site without a backup, but I wouldn’t recommend it. You’ll have to manually find your original source code in a search engine cache and try to recreate it.
Manual Backups Can Be Inconsistent
If you want a disaster recovery plan, you need to back up your site consistently. Manual backups happen on your schedule, which means you could forget sometimes.
With automated backups, you can set it and forget it! Schedule regular backups and your website’s safety net will always be in place.
Duplicator: An Easier Way to Back Up WordPress
Anyone can manually back up their site with the right steps. However, there’s a much easier way that you might want to consider: backup plugins!
Duplicator Pro is a flexible tool that ensures you won’t have to manually download your files and database. Instead, you can create full backups in your WordPress dashboard.
As a beginner, you can easily back up your website. Rather than searching through an FTP client for the right files, simply select the parts of your site you want to back up.
You’ll also be able to save your backup off-site in a cloud storage service. Here are all of the third-party storage options available with Duplicator:
You can create hourly, daily, weekly, and monthly scheduled backups. Duplicator will start saving the right website data at the right time.
If your site ever crashes, you can restore a backup. Simply find a recent backup and hit Restore.
Unlike other backup plugins, Duplicator can handle large sites and WordPress multisite networks.
It also simplifies migrations, making it easy to move to a new domain name, web host, or server without downtime.
Duplicator has a completely free version to help you with basic backups and migrations. I’d recommend upgrading to the Pro version for automatic backup options, cloud storage, and more!
Frequently Asked Questions (FAQs)
How do I do a manual backup in WordPress?
You can do a manual WordPress backup by downloading copies of your site’s files and database. Your files will be accessible in cPanel or through an FTP client. To download your database, use phpMyAdmin.
How do I manually back up and restore my WordPress site?
To manually back up your WordPress site, access your hosting server’s control panel, navigate to the WordPress root directory, and download all its files. Export your site’s database through phpMyAdmin or a similar tool.
For restoration, compress your site’s downloaded files into a single zip archive. Then, upload the compressed file to your server and extract it. Next, create a new database and import the downloaded database file.
Finally, update the wp-config.php file with the new database details. You’ll also need to update the site URL settings via the WordPress dashboard or by running SQL queries on the database.
What are the two parts to backing up your WordPress site?
Backing up your WordPress site involves two main parts:
- Files backup: This includes saving all the files and folders of your WordPress installation, including themes, plugins, media uploads, and the core WordPress files.
- Database backup: You’ll export and save your site’s database, which contains all the essential content, settings, and configurations of your website.
Together, these two backup files allow you to restore your WordPress site in its entirety in case of any data loss.
How do I back up my entire WordPress site?
You can back up your entire WordPress site with Duplicator Pro. Select Full Site to save all of your plugins, themes, media files, WordPress files, and database tables. Then, download the complete backup or send it to cloud storage.
How do I export my WordPress site locally?
What is the best WordPress backup plugin?
The best WordPress backup plugin is Duplicator Pro. This backup solution can compress your entire site into a single zipped archive file. Its flexible functionality can allow you to set up automatic daily backups, send backups to cloud storage, and even move your site to a new location.
Alternatives: UpdraftPlus, BackupBuddy, BlogVault, and Jetpack Backup (formerly VaultPress) can also back up your WordPress website. Backup tools like BlogVault or Jetpack offer real-time and incremental backups.
You’ve Mastered Manual WordPress Backups
That’s it! You’ve just learned how to back up your WordPress site manually.
While the manual approach gives you complete control over your backups, remember that consistency is key to effective disaster recovery.
Whether you choose to stick with manual backups or upgrade to an automated solution like Duplicator Pro, the most important thing is that you’re actually creating regular backups.
Set a recurring reminder to perform these manual backups at least weekly. Better yet, consider implementing a hybrid approach where you use manual backups for critical updates and automated backups for daily protection.
While you’re here, you may like these extra WordPress guides:
Do you want to save time and effort during your website maintenance? Download Duplicator Pro to easily customize backups, set up automatic backups, and even integrate cloud backup storage!
Joella is a writer with years of experience in WordPress. At Duplicator, she specializes in site maintenance — from basic backups to large-scale migrations. Her ultimate goal is to make sure your WordPress website is safe and ready for growth.