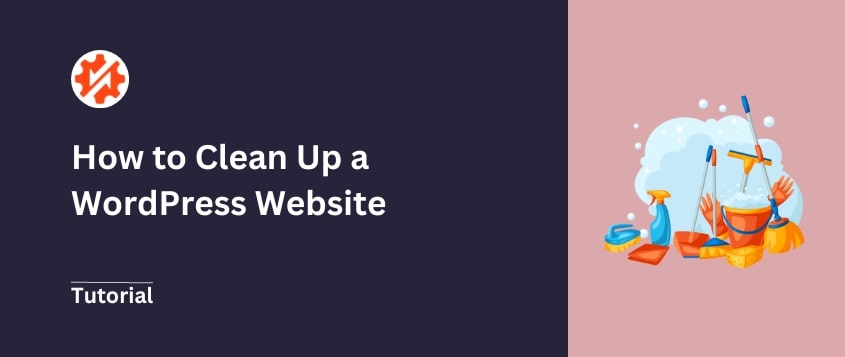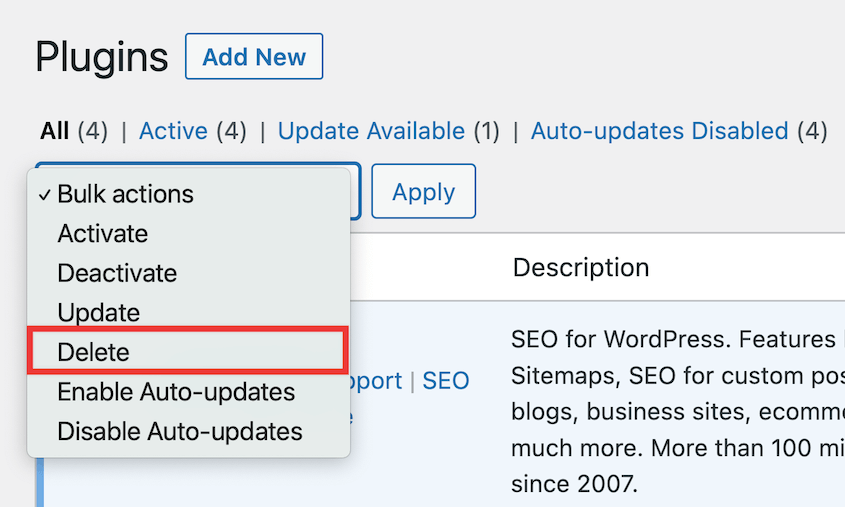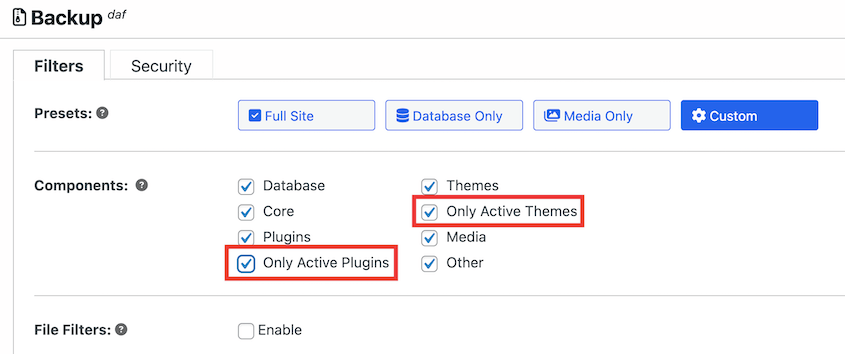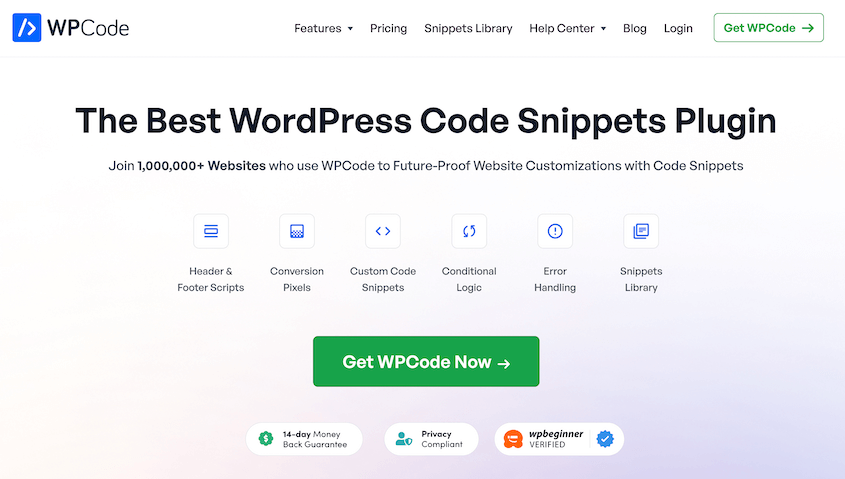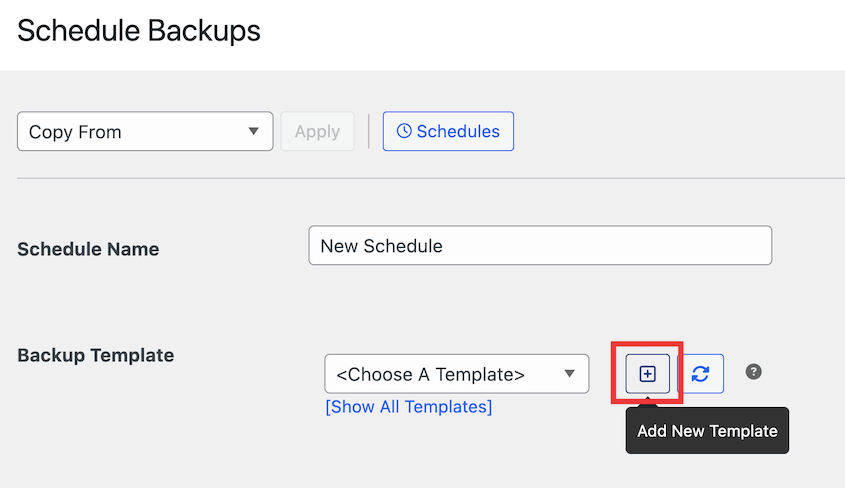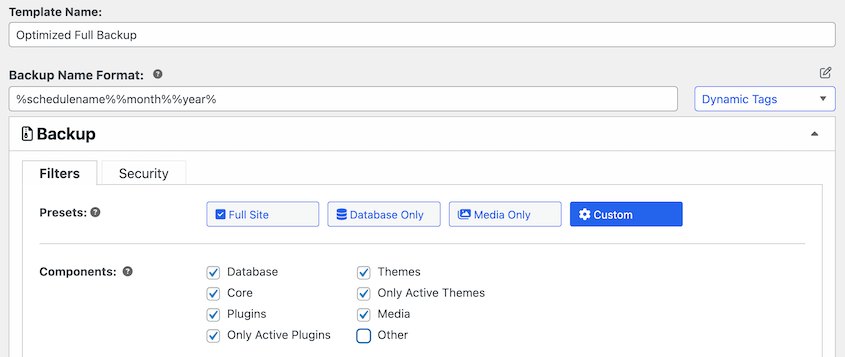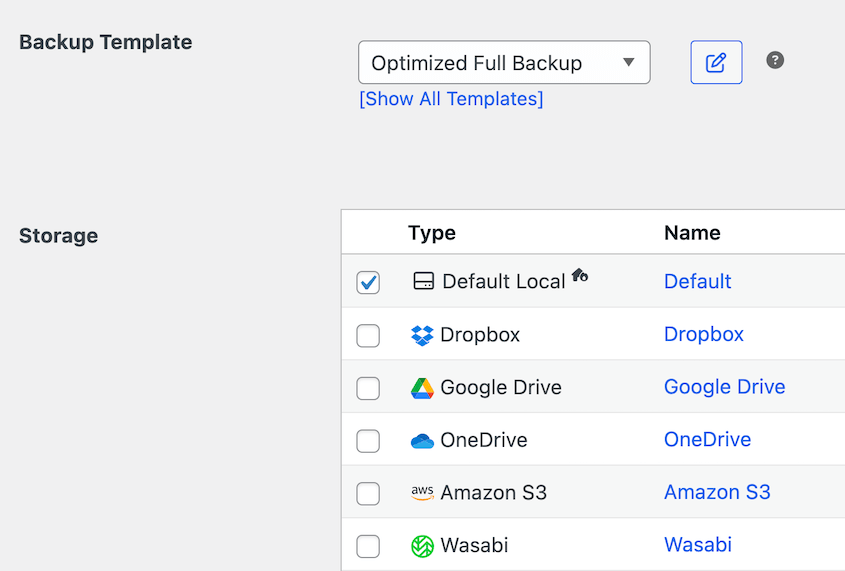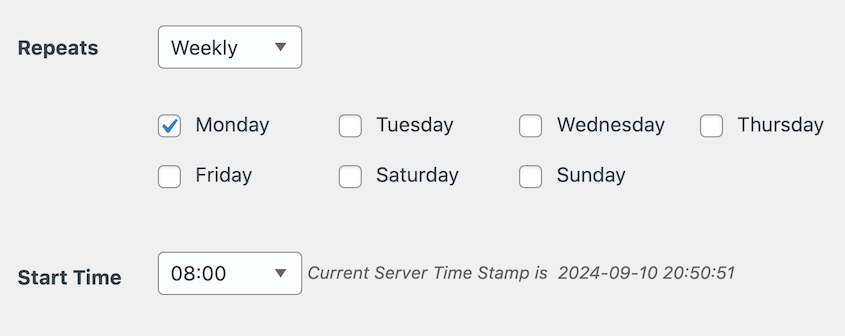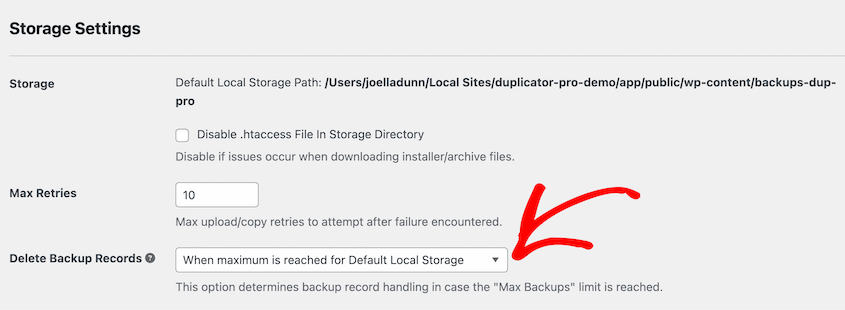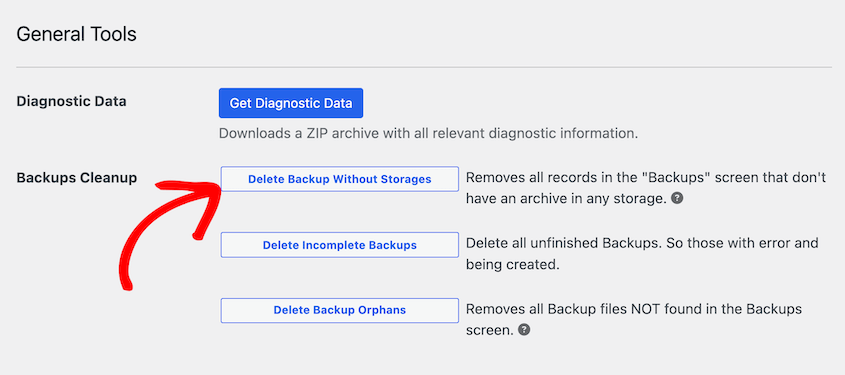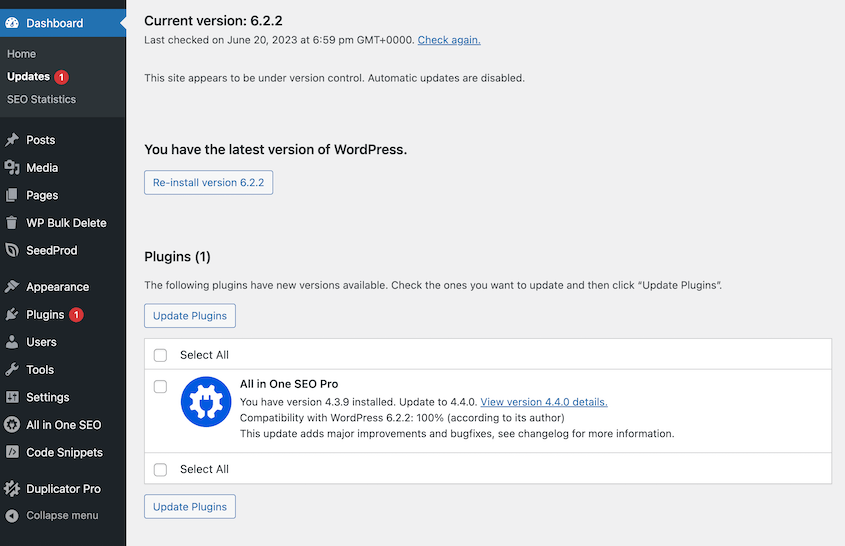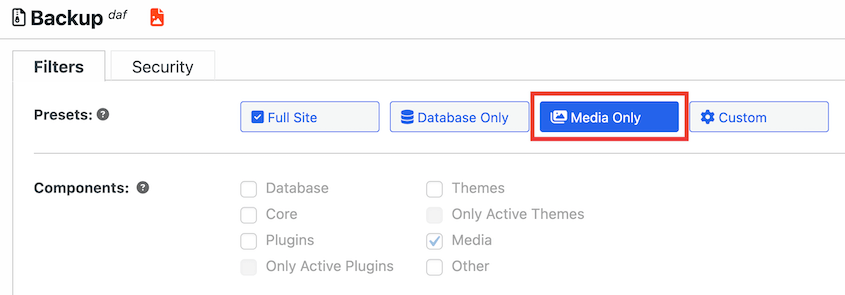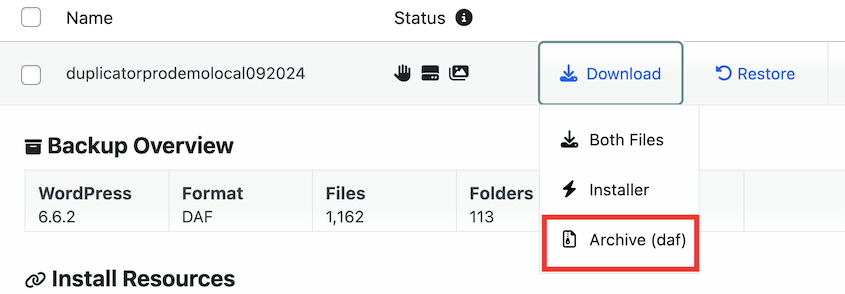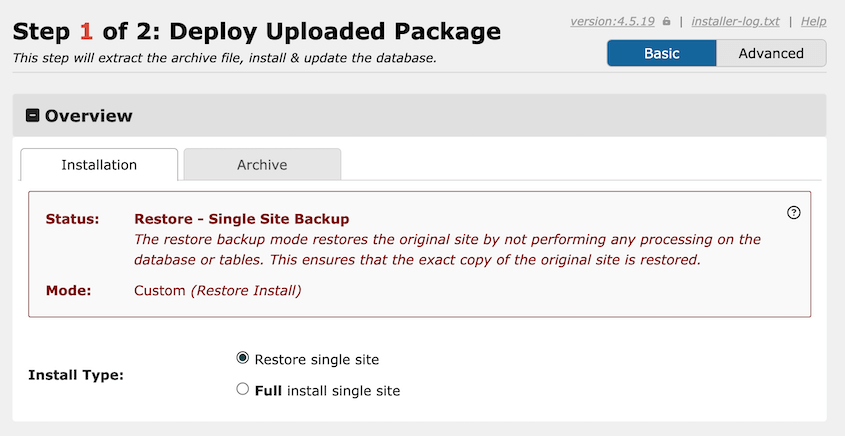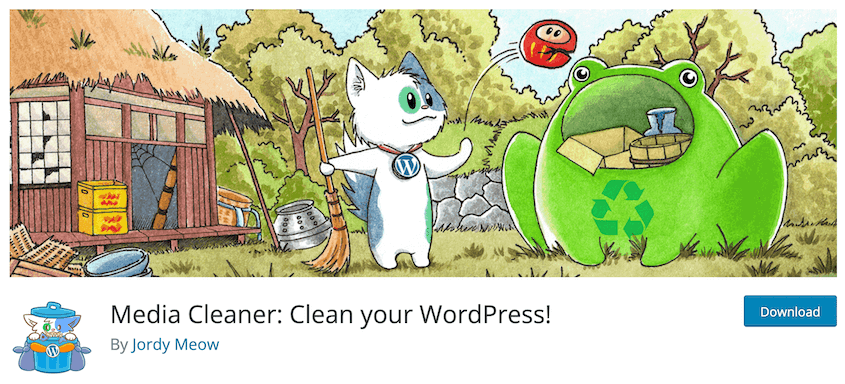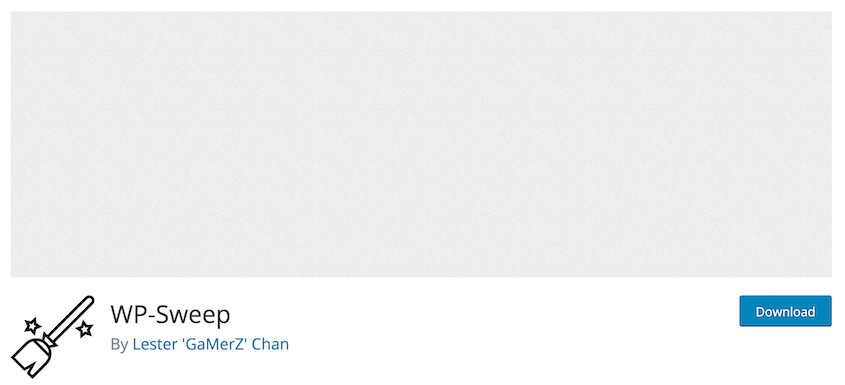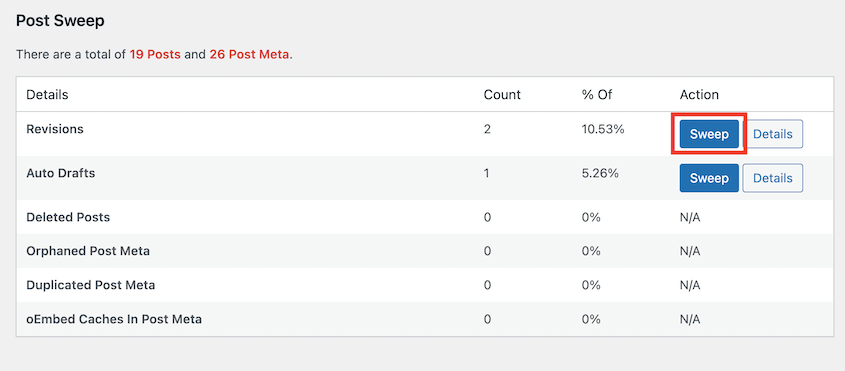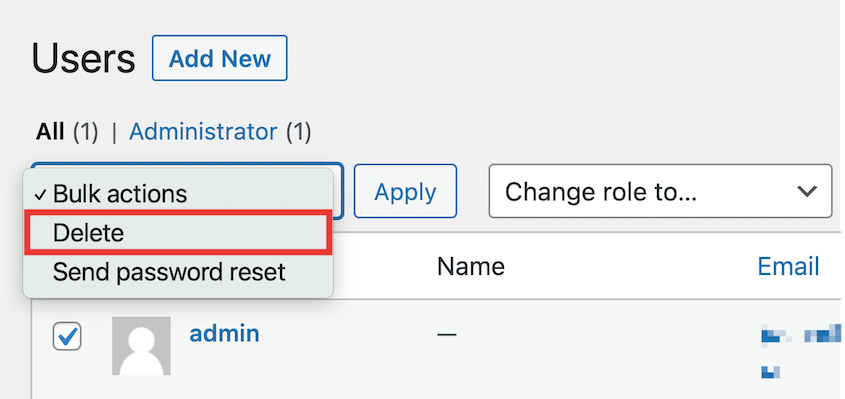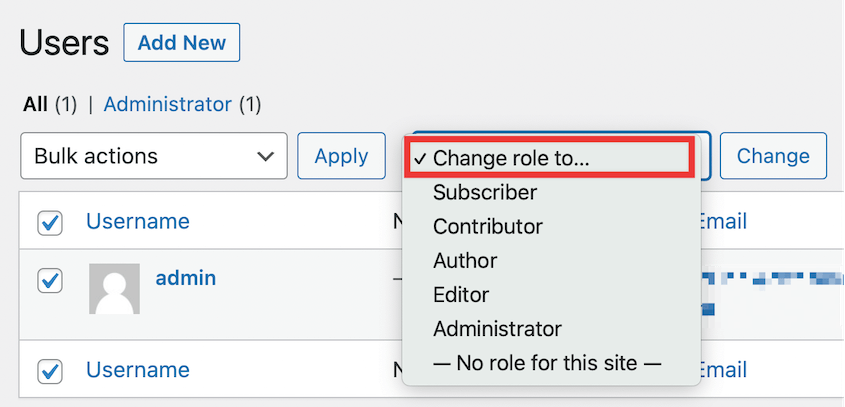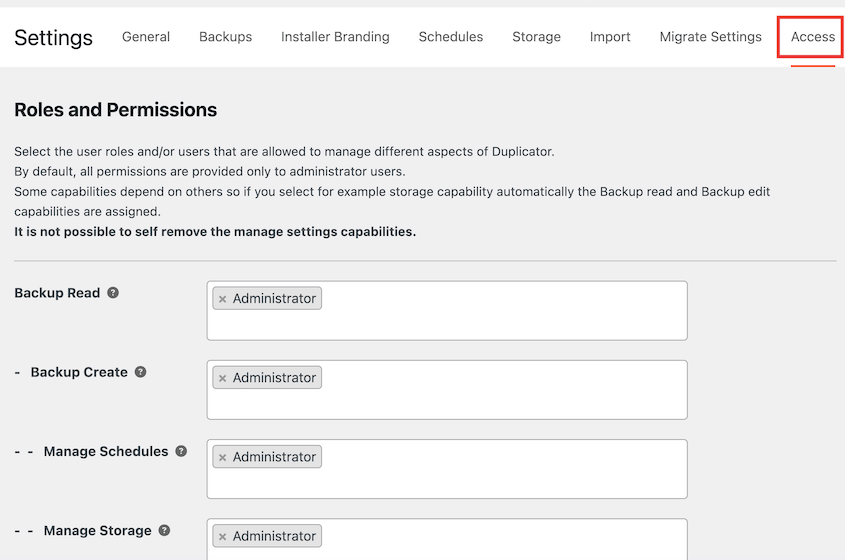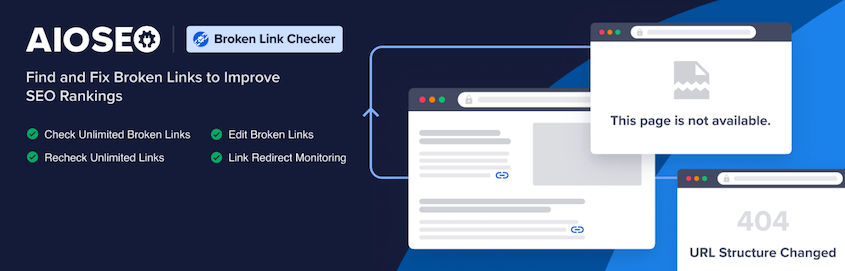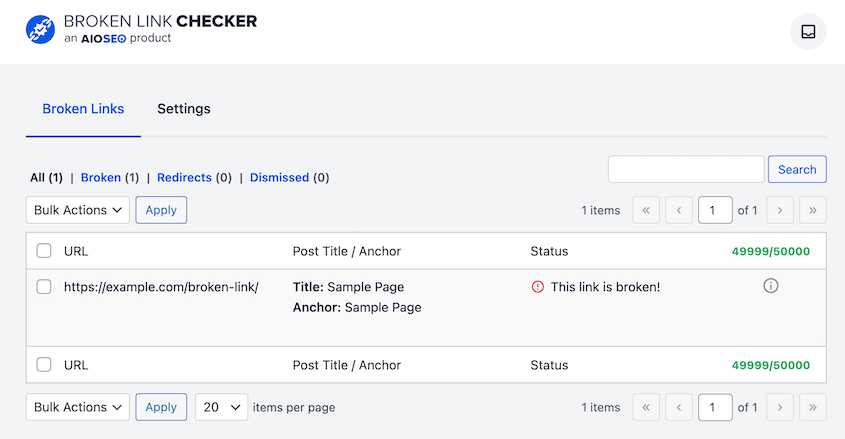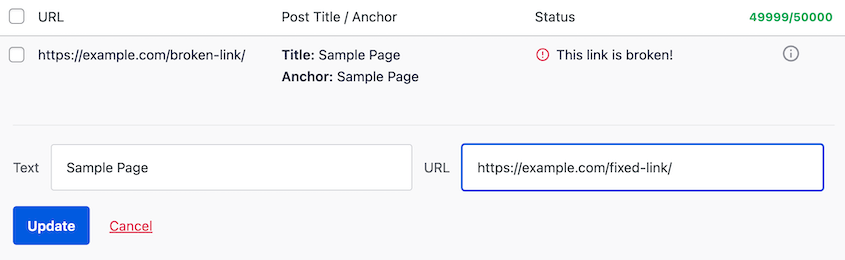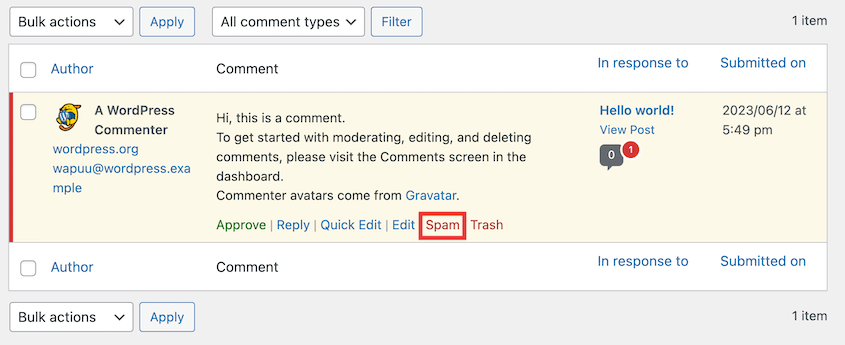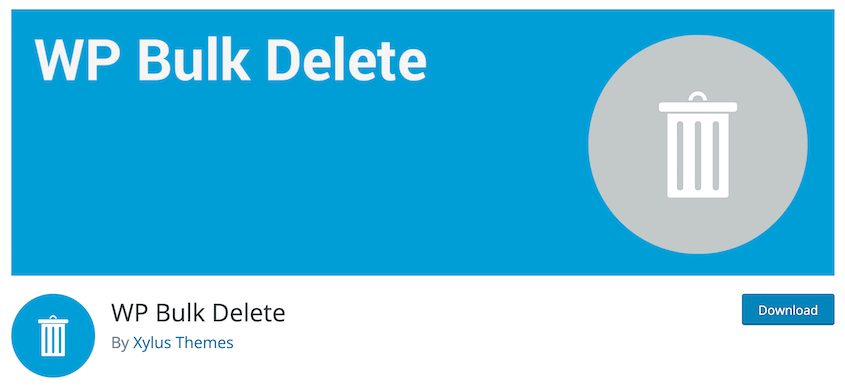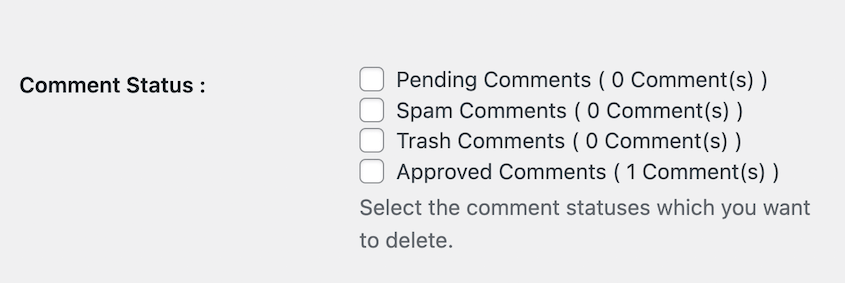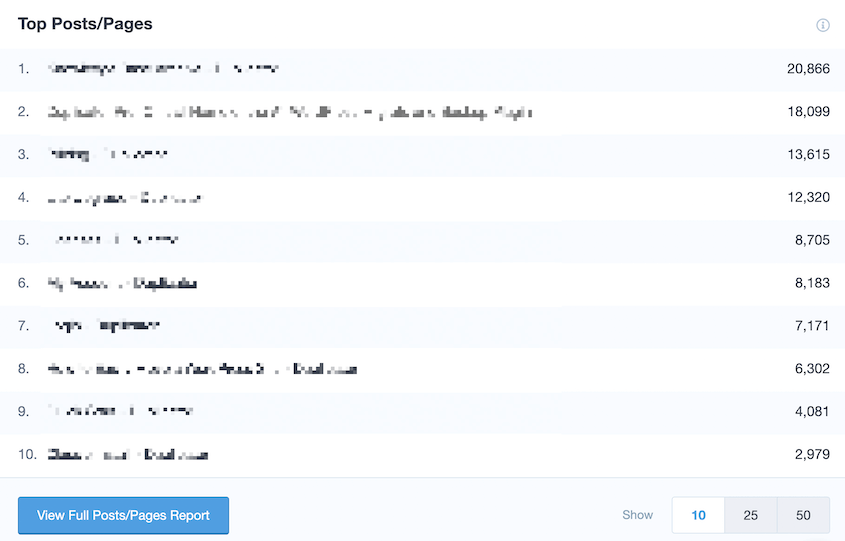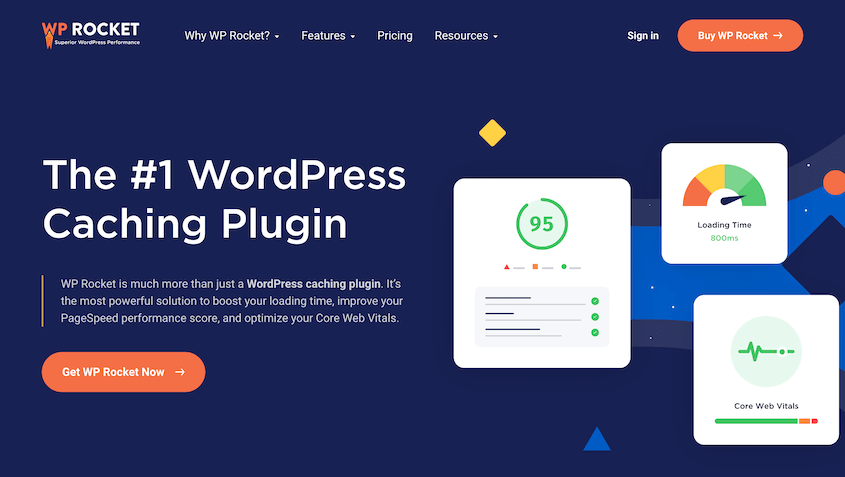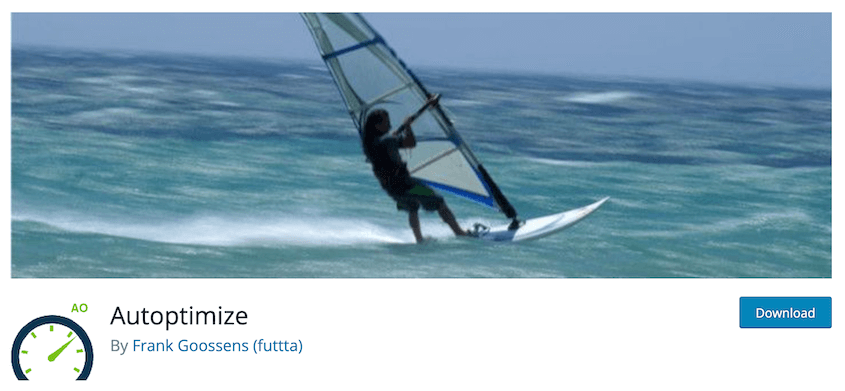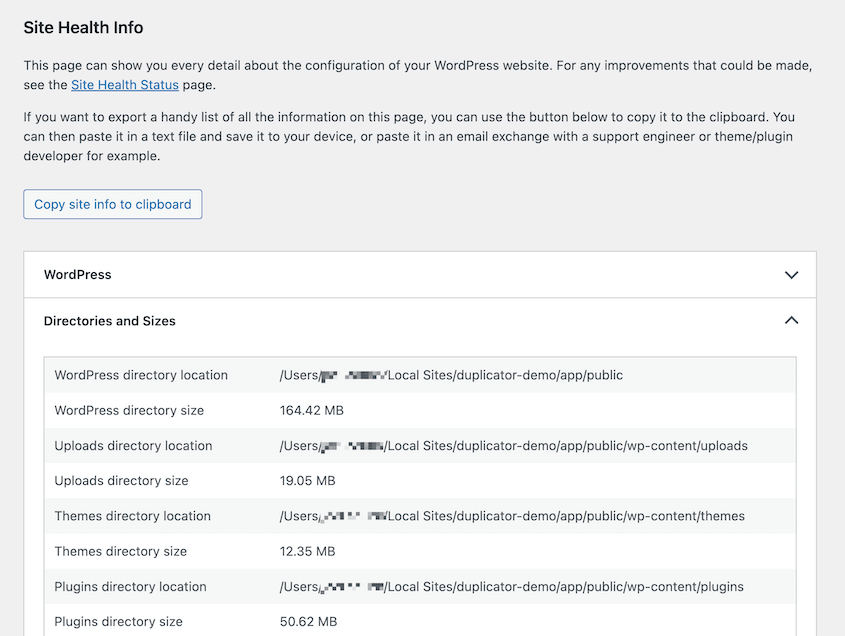Your WordPress site might look clean on the surface, but under the hood you’ll likely find a graveyard of deactivated plugins, old theme files, post revisions, and more.
We’re all guilty of it – installing that new plugin “just to try it out” or keeping backup themes “just in case.”
The thing is, this digital clutter isn’t harmless.
Each abandoned file and forgotten database entry is dragging your site’s performance down. Your server has to process all this unnecessary junk every time someone loads a page.
But cleaning up your WordPress site is possible (and surprisingly satisfying). A proper cleanup will have your site running smoother, faster, and more securely than it has in years.
In this tutorial, I’ll show you how to clean up a WordPress website, step by step! You’ll learn:
- How to identify and remove digital clutter that’s slowing down your site
- 12 expert-backed cleanup strategies to boost performance and security
- Which plugins and tools make WordPress maintenance effortless
- How to optimize your database, media files, and user accounts
- When it’s time to upgrade your hosting for better performance
- Best practices for ongoing site maintenance and organization
Quick Summary: How to Clean Up Your WordPress Site
1. Remove unnecessary data.
It’s a good idea to delete inactive plugins and themes. You should also remove spam comments, auto drafts, and other data that’s cluttering your database. If your local backups are taking up too much space, consider saving them to the cloud with
Duplicator Pro.
2. Remember updates.
Be sure to keep WordPress core, plugins, and themes updated. If you manage a lot of users, you should update or delete their user roles periodically.
3. Optimize necessary data.
To speed up your website, clean up your database. You might also want to install caching and code optimization plugins.
Table of Contents
Why Clean Up Your WordPress Site?
To make your website unique, you install new themes, try out plugins, and upload images. Over time, you might realize your site needs a cleanup.
After deleting spammed comments, media files, and inactive plugins, your site becomes lightning-fast. Visitors will be happier, and search engines like Google will give your site a boost in SEO.
With fewer WordPress themes and plugins to manage, you’ll have more time to create content and engage with your audience. Plus, backups become a breeze without all that unnecessary data weighing you down.
Here are some more benefits of cleaning up your WordPress site:
Outdated themes, plugins, and WordPress core software can pose security issues. When you regularly clean up and update your site, you ensure that you’re using the latest security patches.
By cleaning up your site, you’ll declutter the interface, organize content, and create a more intuitive user experience. This can lead to increased engagement, longer visits, and higher conversion rates.
- Reduce disk space and bandwidth usage
Removing unnecessary files like old images and attachments can free up storage space. I’ll also reduce the amount of data transferred between your server and visitors.
How to Clean Up a WordPress Site (12 Tips)
Cleaning up your website is an important maintenance task that will help your site look and perform at its highest level.
Here are the best ways to clean up a WordPress site:
- Remove Inactive Plugins and Themes: Delete unused tools that consume server resources
- Optimize Website Backups: Move backups to cloud storage and customize automatic backups to only save the right data at the right time
- Perform Software Updates: Keep WordPress core, plugins, and themes updated for security and performance
- Optimize Your Media Library: Compress images, remove duplicates, and organize files for faster loading
- Clean Up Your Database: Remove post revisions, spam comments, and orphaned data to reduce database size
- Update User Information: Delete inactive accounts and adjust permissions to enhance security
- Fix Broken Links: Identify and repair 404 errors to improve user experience and SEO
- Remove Spam Comments: Clear out malicious comments and implement better moderation
- Review Your Content: Audit posts for relevance, delete outdated content, and optimize for SEO
- Upgrade Your Web Host: Switch to optimized WordPress hosting for better performance
- Install a Caching Plugin: Speed up loading times by serving cached versions of pages
- Optimize Code: Minify CSS/JavaScript and remove unnecessary scripts for efficiency
Before you start hacking away at your website, I recommend migrating your data to a local staging site. Do these cleanup steps, then make your changes live. This avoids any unexpected errors!
1. Remove Inactive Plugins and Themes
WordPress plugins and themes can make your site more flexible and functional, you probably aren’t using all of the tools on your site.
Each new plugin and theme adds additional code and files that need to be processed when a user visits your web pages. Even if they’re not active, themes and plugins can slow down your website’s loading speed and consume server resources.
By removing inactive plugins and themes, you can streamline your website’s performance and create a more efficient browsing experience for your visitors. Plus, you’ll optimize your WordPress dashboard.
To clean up your plugins, go to the Plugins page and select all the inactive ones. Then, delete them using the Bulk Actions dropdown menu.
To clean up your site in a safe environment, consider migrating it to a local server. Using a migration plugin like Duplicator, you can quickly transfer your files and database without any data loss.
See how Rock Lobster Webdesign uses Duplicator to quickly move client sites to development environments for redesigns!
When you build a backup with Duplicator, you can decide to only include active plugins and themes. This way, you’ll only migrate your necessary tools.
As Duplicator makes a copy of your site, it’ll exclude any inactive tools. Whenever you restore this backup file or migrate it, your new website won’t have unnecessary plugins and themes anymore.
If you’re worried about losing functionality from removing plugins, consider using WPCode. This plugin has a wide variety of code snippets that are designed to add custom features to your website.
Using WPCode, you’ll replace many different plugins with custom code snippets. You won’t have to worry about extra bulk or compatibility issues from having too many plugins installed on your site.
2. Optimize Website Backups
As a website owner, you won’t want to lose your hard-earned data to hacks or server errors. For this reason, it’s important to consistently back up your site.
By default, many WordPress backup plugins will store copies of your site on the same server. However, this can actually slow down your loading speed, especially if you have large backup files.
To optimize your site backups, consider sending them off-site to cloud storage.
By connecting your website to an external service like Google Drive, your backups will always be safe from server errors. Plus, you won’t have to worry about straining your server resources.
With Duplicator Pro, you can use all of the following cloud storage services as backup locations:
If you want to optimize your backups even more, you can create automatic backups for specific data.
For example, you could create separate backups for the database, Media Library, all of your WordPress files, or a completely custom set of data.
To do this, add a new schedule and click on the + icon to create a new template.
On the new page, select the data you want to include in the backup.
To optimize even a full backup, you could remove the Other option to exclude any non-WordPress files from the root directory. Plus, consider only backing up active plugins and themes.
Once you customize a template, go back to the new schedule and select it. Then, choose a storage location.
Choose how often you want your site backed up. Duplicator supports hourly, daily, weekly, and monthly backups. You can also pick a specific time the backup starts running.
Continue creating as many automatic schedules as you want. You can back up specific parts of your website at different intervals, so you always have the right data saved.
I’d also recommend cleaning up your backup logs. Duplicator can do this automatically based on how many backups you want to keep in local storage.
There’s also an option to remove backup records that don’t have any files in storage.
This keeps your backup logs tidy, so you can always find the right file when you need it.
One of the main reasons to perform updates is to enhance the security of your WordPress site. Updates often include fixes for identified vulnerabilities and security loopholes.
By keeping your WordPress core, themes, and plugins up to date, you ensure that your site is equipped with the latest security measures. This will reduce the risk of unauthorized access, data breaches, or malicious attacks.
Updates often include bug fixes and performance enhancements. These improvements can lead to faster loading times and improved overall site performance.
On your dashboard’s Updates page, you’ll see if you need to update WordPress core, along with any plugins and themes.
Before any update, be sure to create a full backup of your website. This way, you can downgrade your site if the update causes conflicts or bugs. Alternatively, you could try it out on a staging site first.
Another way to clean up a WordPress site is by optimizing its media files. This involves compressing, organizing, and decluttering all of the images, videos, and other media files stored on your site.
Many site owners have a huge backlog of unoptimized files in their Media Library. By compressing them and deleting duplicate media files, you can successfully improve your site organization and performance.
To start optimizing your images, you can download your entire Media Library. With Duplicator, simply create a new backup and choose the Media Only option.
This will compile your images, videos, documents, and other media files into a single zip file. After you finish building the backup, hit Download » Archive.
To optimize your images, you can run them through an image optimization tool like TinyPNG. You could also consider migrating them to a Content Delivery Network (CDN).
Once you’re finished, you’ll be able to easily re-upload images back to your site. Simply go to Duplicator Pro » Import Backups and drag and drop your media-only backup into the import box.
Duplicator will then overwrite your existing Media Library with the optimized version.
To clean up your Media Library even further, Media Cleaner can help you delete any unused media files. It’ll scan for files that aren’t used in any posts or pages on your site.
Now you won’t have to worry about images or other media files slowing down your website!
5. Clean Up Your Database
Over time, your WordPress database gathers post revisions, spam comments, and unused plugin data. Cleaning up unnecessary data reduces your database size and optimize query execution. This results in faster loading times and a more responsive website.
Even if you don’t have technical expertise, you can easily clean up your WordPress database.
WP-Sweep is a database cleaner plugin that can help you effortlessly declutter auto drafts, orphaned user meta, unapproved comments, and more.
First, go to Tools » Sweep. Here, WP-Sweep will show you which data should be swept on your website. You can clean your database by clicking the Sweep button next to each value.
Alternatively, you can scroll to the bottom of the page and hit Sweep All. WP-Sweep will use WordPress delete functions to remove any unnecessary data from your database.
If you need a completely reset database, use DB Reset Pro. This plugin reverts your site to a clean WordPress install, allowing you to start from scratch.
Want to make your database cleanup super easy? Use these WordPress database plugins to manage your database even if you’re not a developer.
It’s easy to overlook user management. However, this can lead to big security risks.
Inactive accounts can become targets for hackers or malicious users trying to gain control of your website.
By regularly cleaning up user accounts, you minimize vulnerabilities and enhance the overall security of your WordPress site.
The first thing you’ll need to do is go through all the users for your site. Delete any old users who no longer need access to your WordPress back-end.
It’s also important to update user permissions. This way, the wrong people won’t have unauthorized access to your site.
If you need to update a user role, select the user and use the Change role to dropdown menu. Here, you can instantly upgrade or downgrade a specific user.
Using Duplicator Pro, you can also control which users can create backups, manage cloud storage locations, and perform other maintenance tasks.
To do this, head over to Duplicator Pro » Settings » Access.
You’ll see a list of Duplicator’s main features, which include building and importing backups, managing automatic schedules, and restoring backups.
These are automatically set to the Administrator role, but you could limit them to a specific user if you’d like.
Using these advanced permissions, you can prevent someone from accidentally overwriting your website.
Plus, it can keep your third-party cloud storage information secret from general users. You can even completely remove Duplicator from other users’ dashboards so they can’t create a copy of your site.
7. Fix Broken Links
When users visit your website, they expect to find valuable content. If they encounter broken links, they may assume your site is outdated, untrustworthy, or poorly maintained.
Fortunately, broken links are easy to fix. To get started, install the Broken Link Checker plugin. Rather than having to manually check your site for 404 errors, this tool will automatically scan for them.
After installing the plugin, you’ll see a list of your site’s broken links.
To fix broken links, simply click on Edit URL. Then, redirect it to a functioning link.
Broken Link Checker allows you to recheck the link after you’ve updated it. You can also remove the link altogether if needed.
Even if you have a smaller WordPress blog, you’ll probably still have to deal with comment spam. When you leave the comments section open, spambots will post off-topic messages that can contain malicious content like malware.
There are many ways to combat comment spam in WordPress. However, a few comments will likely slip through the cracks.
Because of this, it’s important to moderate your comments. In your WordPress dashboard, you can approve messages from real users. All other comments can be marked as spam or deleted.
If there are too many comments to moderate yourself, WP Bulk Delete can help. This free plugin was designed for bulk managing WordPress comments, posts, pages, and more.
Before using WP Bulk Delete, be sure to back up your site. Then, find the Delete Comments page. Here, you’ll be able to delete all comments with a certain status.
Once you go through your pending queue and approve real comments, you can go ahead and check the Pending Comments status. Then, scroll down and hit Delete Comments.
This will remove any new spam left on your site.
9. Review Your Content
If your WordPress blog has been live for years, you might have a huge backlog of old posts.
Without regular maintenance, your content could become disorganized and outdated. This could hurt your site’s performance and user experience.
In a content audit, you’ll review and assess all content on your site. The ultimate goal is to improve its quality and relevance.
Here are some helpful tasks you can do in a content audit:
- Delete outdated, irrelevant, or duplicate content
- Consolidate similar content into one post so it ranks better
- Evaluate and optimize keywords, meta tags, and internal linking for SEO
- Review auto drafts
- Delete unused tags
Using an analytics plugin like MonsterInsights, you can keep track of which content gets the most page views, visitors, and conversions. You’ll have all the data you need to decide what to keep, update, or delete altogether.
By regularly conducting content audits, you’ll maintain a well-organized, relevant, and high-performing WordPress blog!
10. Upgrade Your Web Host
Even after you’ve gotten rid of unnecessary plugins, optimized images, and streamlined your code, your website still may load slowly. If you still notice performance issues, you may need to upgrade your web hosting plan.
With a shared hosting plan, your site shares server resources with other sites, which can lead to sluggish performance during peak traffic times.
Some other hosting providers may not offer the necessary resources or optimization tools to ensure your WordPress site runs at its best.
To address these issues, it’s important to invest in a high-quality WordPress hosting provider.
This will give you performance improvements, security measures, and expert support. A WordPress hosting plan is optimized for the platform’s specific requirements, leading to much faster loading speeds.
If you’re not sure where to start, check out this guide on how to choose the best WordPress hosting. When you’re ready, you can migrate your current website to the new host.
11. Install a Caching Plugin
When someone accesses your website, their browser will have to request information from your database. A caching plugin will save a copy of your website during this first visit, avoiding the need to fetch resources on repeat visits.
WP Rocket is the best WordPress caching plugin. It will speed up your website by applying page caching, GZIP compression, cache preloading, and code modification.
Plus, you can easily integrate a third-party Content Delivery Network (CDN) into the WP Rocket dashboard. This will give you everything you need to clean up your website and keep it loading quickly.
12. Optimize Code
Your site contains a lot of information and features, and it might try to load everything at once. To speed up your website, optimize your code.
Autoptimize is a popular plugin that disables scripts and stylesheets that aren’t necessary for each page. You can use it to minify code, optimize Google Fonts, lazy-load images, and much more.
The other steps on this list involve decluttering your WordPress site. By optimizing code, you’ll simply organize your site’s structure to be more efficient. As a result, you’ll get faster speed!
Frequently Asked Questions (FAQs)
How do I delete unnecessary files in WordPress?
You can delete unnecessary files in WordPress by installing cleaner plugins like WP-Sweep or Media Cleaner. If you want to optimize your backups or clean up your site during a migration, Duplicator Pro can help. Using this plugin, you can create a custom copy of your site that excludes any unnecessary plugins, themes, or extra files.
What is taking up space on my WordPress site?
Images, videos, themes, plugins, and custom web fonts can take up a lot of space on your WordPress site. You can easily check the size of this data by looking at the Site Health page on your dashboard.
How do I optimize my existing website?
You can optimize your existing website by removing inactive plugins and themes, saving backups off-site to reduce strain on your server, and compressing the images in your Media Library.
Additionally, you may want to fix broken links, perform updates, clean up your database, delete inactive users, and remove spam comments.
If you’re still struggling with slow page speed, you may need to find a new web hosting plan. The right WordPress hosting provider can significantly boost site performance by ensuring faster page load times and minimizing downtime.
What is the best WordPress cleanup plugin?
In our opinion, here are the best WordPress cleanup plugins:
- WP-Sweep: a free database cleanup plugin
- Media Cleaner: a powerful plugin for optimizing the Media Library
- WPCode: the best code snippets plugin for reducing overall plugin use
- Duplicator Pro: a WordPress backup and migration plugin that allows you to create copies of your site without unnecessary plugins, themes, and other data
- DB Reset Pro: a plugin that fully resets your database to its original state
Alternatives: WP-Optimize is another popular WordPress plugin designed to clean up database tables, minify CSS and JavaScript, and apply GZIP compression of HTML pages. If you need to delete post revisions, orphan post meta items, and spam comments, you can use Optimize Database after Deleting Revisions.
How do I free up space on WordPress?
How do I wipe my WordPress site clean?
You can wipe your site clean if you want to repurpose the website or if you’re just experimenting with WordPress. But first, we’d recommend backing up your current website just in case you ever need any of its files. Then, use the DB Reset Pro plugin to revert your site to a default WordPress installation.
If you’ve just been hacked, there are other solutions. We’d recommend restoring a backup so that you don’t lose any important data.
What are the risks of not cleaning up my WordPress site?
An untidy WordPress site can slow down loading times, negatively affect SEO, and make your website vulnerable to security threats. Regular cleanup helps keep your site fast, secure, and efficient.
Conclusion
Cleaning up your WordPress site is about improving performance, boosting security, and delivering a great experience for your audience. Regular maintenance helps ensure your site is fast and secure.
While you’re here, you may also like these WordPress tutorials and plugin reviews:
Want to clean up your backups and optimize your site during a migration? Download Duplicator Pro to easily create custom copies of your WordPress data!
Joella is a writer with years of experience in WordPress. At Duplicator, she specializes in site maintenance — from basic backups to large-scale migrations. Her ultimate goal is to make sure your WordPress website is safe and ready for growth.