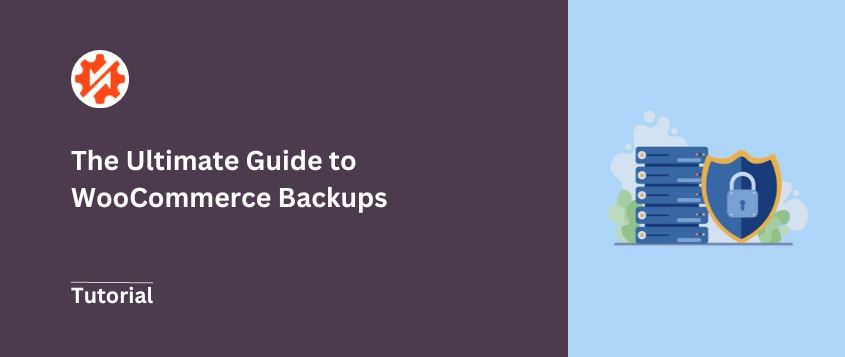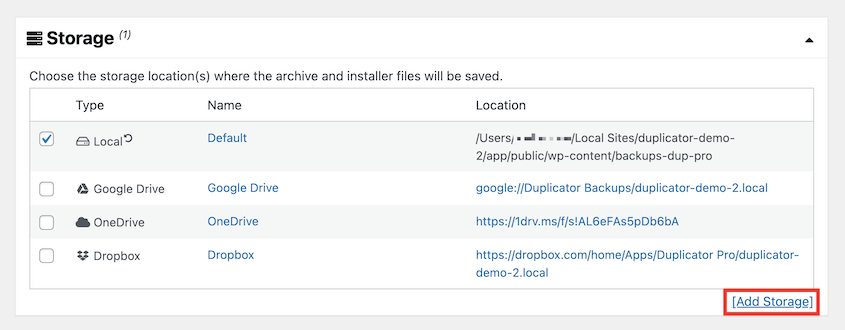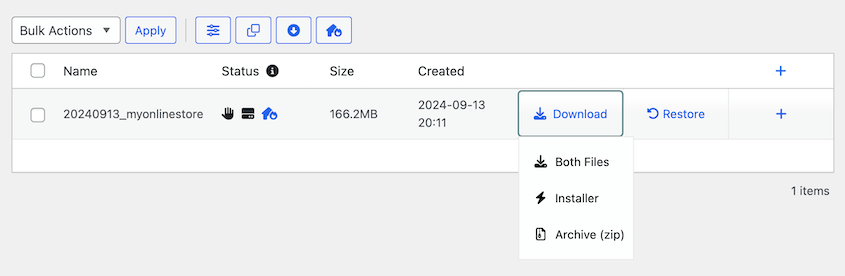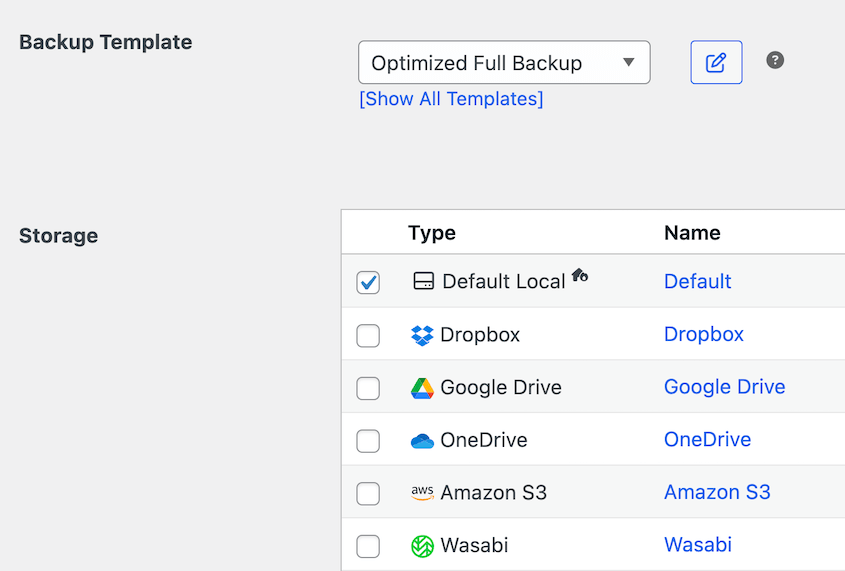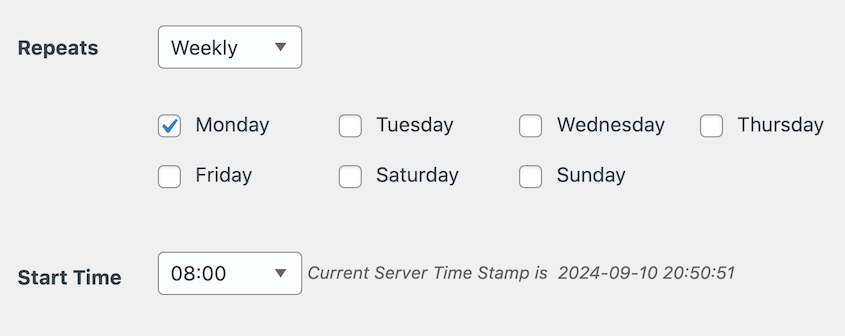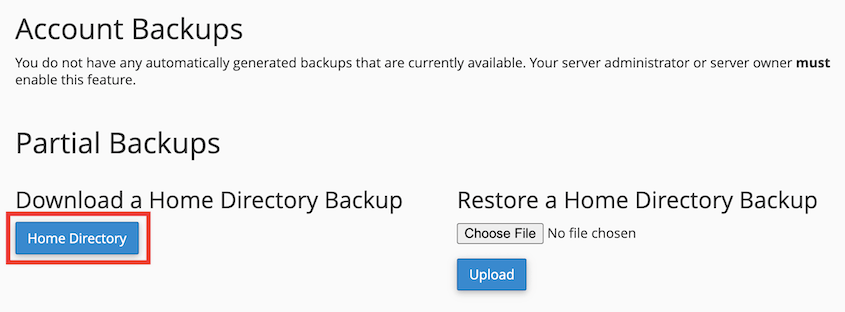I’ve talked to a CEO of a web design agency who had trouble restoring a client’s WooCommerce store. The profitable site had crashed after a PHP update, and the hosting backups were useless.
You might not expect it, but this could be you.
Many store owners invest heavily in design and marketing but rely on poor backup systems that fail when they’re truly needed.
From years of helping e-commerce businesses through crashes and hacks, we’ve tested nearly every WooCommerce backup solution available. Many promise everything but deliver nothing in a real crisis.
I’ve found backup methods that actually work when disaster strikes. These are real approaches that have saved real businesses.
In this post, you’ll learn:
- Why backing up your WooCommerce store prevents data loss and security breaches
- Proven methods to create reliable WooCommerce backups that actually work in emergencies
- How to set up automatic backup schedules so you never have to worry about manual backups again
- How to create disaster recovery points that let you restore your site even when everything goes wrong
- Expert tips for choosing between plugin-based, hosting-based, and manual backup approaches
Quick Summary: How to Back Up WooCommerce
1. Create a backup
Duplicator offers the easiest way to back up your WooCommerce store. It can automatically keep your store backed up, send backups to cloud storage, and roll back your site in one click.
2. Set up automatic backups
With Duplicator, create a new backup schedule. It will back up your site hourly, daily, weekly, or monthly. You can even back up different data at different times, ensuring you never lose any WooCommerce data.
3. Have a disaster recovery plan
Backups are only useful if you can restore them. Before an error or hack happens, be sure to set up Duplicator’s disaster recovery. You’ll get a recovery link that you can use even if your entire site goes down.
Table of Contents
Why Back Up Your WooCommerce Store?
Without backups, you may expose your e-commerce business to unnecessary risks like data loss, security breaches, and prolonged downtime. This can negatively affect your online presence and revenue.
Here are the main benefits of WooCommerce backups.
Your WooCommerce store contains a lot of valuable data, including product listings, customer information, and sales records. Regular backups act as a safety net, allowing you to recover lost data and minimize downtime.
E-commerce websites are attractive targets for hackers who want to steal sensitive customer information or disrupt business operations.
With a backup, you can roll back to a version of your site that’s free from vulnerabilities and implement necessary security measures.
WooCommerce receives regular updates to enhance functionality, patch security vulnerabilities, and improve performance. Occasionally, these updates may conflict with your existing setup or cause unexpected issues.
By backing up your store, you can safely test updates and new configurations without risking your current setup.
How to Back Up a WooCommerce Store
Now that you know why WooCommerce backups are so important, I’ll explain how to create one!
Here are three methods to back up your WooCommerce store:
- Use a WooCommerce Backup Plugin: The most user-friendly option with automated scheduling, cloud storage, and one-click restores (recommended for most store owners)
- Back Up WooCommerce With Your Web Host: Use your hosting provider’s built-in backup tools for a simple, integrated solution
- Manually Back Up WooCommerce: Download files and database directly for complete control (best for technical users)
Method 1. Use a WooCommerce Backup Plugin
As a business owner, you’ll want to find a fast and reliable way to back up your WooCommerce store.
Often, the best option is to use a WordPress backup plugin. The right tool will make it easy to automate backups and restore them whenever you need to.
Step 1: Install Duplicator
For this tutorial, I’ll use Duplicator Pro to back up WooCommerce. This plugin backs up WordPress websites as big as 400GB, making it the perfect tool to protect your e-commerce store!
Here are some features that make Duplicator the best WordPress backup/restore plugin:
- Automatic backup schedules
- File and database table filters to customize backups
- One-click restores
- Supports Multisite networks and large sites
- Off-site cloud backup storage
- Backup encryption
- Recovery points to restore backups even if you’re locked out of WordPress
- Drag-and-drop migrations
- Standalone installer.php file to avoid installing WordPress
If you want to back up your WooCommerce site for free, Duplicator Lite is a good basic backup tool. However, Duplicator Pro extends the free version with extra features like cloud storage, scheduled backups, and large site support.
Not sure if Duplicator can handle your WooCommerce site? See how Mario Röder migrates large online stores (with over 150,000 products) using Duplicator Pro!
To start using Duplicator Pro, purchase a subscription and save your license key. Then, install and activate it in WordPress.
Now, find Duplicator Pro » Settings » General in your WordPress dashboard. Paste the license key that you copied earlier.
Hit Activate to unlock all of Duplicator’s backup features.
Step 2: Build a New Backup
Now you can create your first WooCommerce backup! To do this, head over to Duplicator Pro » Backups » Add New.
First, name your backup. You can use dynamic tags to create a template backup name.
Next, choose a storage location. Your WooCommerce backups will automatically be stored on the local server, but you can also send them to third-party cloud storage for extra protection.
Here are all of the different remote storage options Duplicator supports:
Then, you can decide what data to include in the site backup. Expand the Backup section and select all of the components you want to save.
In most cases, you’ll want to create complete backups so you can easily restore your entire WooCommerce site.
However, there are times when you might want to save just your database files, media library, or other custom data.
By simply checking and unchecking certain components, you can create custom backups like database backups, media-only backups, or file backups.
Once you customize the archive file, hit Next. Duplicator will scan your WooCommerce site.
Review any notices, and then continue building the backup. After your site is backed up, you can download the files on the Backups page.
If you used local storage, be sure to download both of the backup files. This moves your backup to your computer, ensuring you can restore your site even if it goes down.
Step 3: Set Up Automatic Backups
Have you ever thought that your list of WordPress maintenance tasks would never end? To make backups much more convenient, consider setting up automated backups.
With Duplicator, you can schedule a time when you want your WooCommerce site backed up.
When you don’t have to worry about saving backups every day or week, you’ll have more time to optimize other areas of your business.
To get started, navigate to Duplicator Pro » Schedule Backups » Add New.
Name the automatic backup schedule. If you want to save a full backup every time, choose the Default backup template. However, you can also create a new template that only backs up certain parts of your website.
Then, select a storage location. You’ll see all of the cloud storage locations you’ve added to your site.
Next, decide when you want your WooCommerce store backed up. Duplicator supports monthly, weekly, hourly, and daily backups.
You’ll also need to set a Start Time. To finish, enable the schedule and save it.
Step 4: Add Recovery Points
By now, you’ll have an effective backup strategy in place. However, if you can’t recover backups easily, you may lose your WooCommerce store forever.
Fortunately, Duplicator makes it easy to restore WordPress backups. You’ll simply have to choose one of your existing backups and hit Restore.
You can also restore your site even if it experiences a catastrophic error. Before this happens, find an error-free WooCommerce backup and click on the disaster recovery icon.
In the pop-up, hit Set Disaster Recovery.
After this, copy the recovery link or download the launcher file.
Either of these options will launch the recovery wizard even if you’re locked out of your WordPress dashboard!
Method 2. Back Up WooCommerce With Your Web Host
Many WordPress hosting companies provide built-in backup services. For example, Bluehost users can sign into their control panel and open cPanel. Under Files, click Backup.
Then, you’ll see different options for backing up your WooCommerce site. For a full backup, you’ll need both your WordPress files and database. First, download your home directory, which contains all your files.
You can also download your WooCommerce database by clicking on your database name.
This will give you a full copy of your entire site. If you need to roll back your site, upload these files to the restore options on this same page.
If you’re using a different web host, you’ll have to find its backup features. Sometimes, this is an add-on or only available in higher-tier hosting plans.
Alternatively, you may have to use a backup plugin or manually download backups.
Method 3. Manually Back Up WooCommerce
If you’re used to editing your site files or database, you may be comfortable manually backing up your WooCommerce site. However, keep in mind that this backup process leaves room for more human error. Plus, it’s more time-consuming.
To create a manual backup, start by connecting to your WordPress files with an FTP client like FileZilla. Open your public_html directory, select all of its files, and download them.
Next, you’ll need a database manager so that you can download your MySQL database. In this tutorial, we’ll use phpMyAdmin.
After you sign in, select your WooCommerce database name and hit Export.
For the Format, choose SQL. To start the database backup, click Go.
This will give you copies of your WooCommerce site’s files and database. If there is a critical error, you can import these backups back to your server, overwriting the corrupted data.
FAQs About WooCommerce Backups
How do I back up my WooCommerce site?
You can back up your WooCommerce site using a backup plugin like Duplicator Pro. This is a powerful but beginner-friendly tool that supports automatic backups, cloud storage, and even large site migrations.
Alternatives: Other WooCommerce plugins for backups include UpdraftPlus, BlogVault, BackupBuddy, and Jetpack. You can also use your web hosting provider’s built-in backup solution or back up your WooCommerce site manually.
How do I restore products in WooCommerce?
You can restore products in WooCommerce by restoring a backup. Using the Duplicator plugin, find a backup with the products you want to restore and set this as the recovery point. Then, use the recovery URL to restore this backup.
How do I export everything from WooCommerce?
You can export everything from your WooCommerce store by creating a full backup with Duplicator Pro. First, build a backup and make sure all components are included in the archive file. Then, you can export this backup.
How do I migrate my WooCommerce website?
To migrate your WooCommerce website, use Duplicator to fully back up your site. Then, set up the second website on the new hosting provider or domain name. Install Duplicator Pro on the new site and drag and drop the backup into it. This will launch the step-by-step migration wizard.
For more details, check out our guide on WooCommerce migration!
Protect Your WooCommerce Store
By now, you should feel equipped to back up your WooCommerce store!
Whether you choose a plugin, rely on your web host, or prefer the manual route, having a reliable backup plan is essential.
Remember, a good backup solution is like an insurance policy for your online store — it safeguards your hard work and ensures continuity in case of unexpected disruptions.
You might also want to explore these additional resources to optimize your WooCommerce store:
Do you want to back up your WooCommerce store without any hassle? Download Duplicator Pro to set up automatic backups!
Joella is a writer with years of experience in WordPress. At Duplicator, she specializes in site maintenance — from basic backups to large-scale migrations. Her ultimate goal is to make sure your WordPress website is safe and ready for growth.