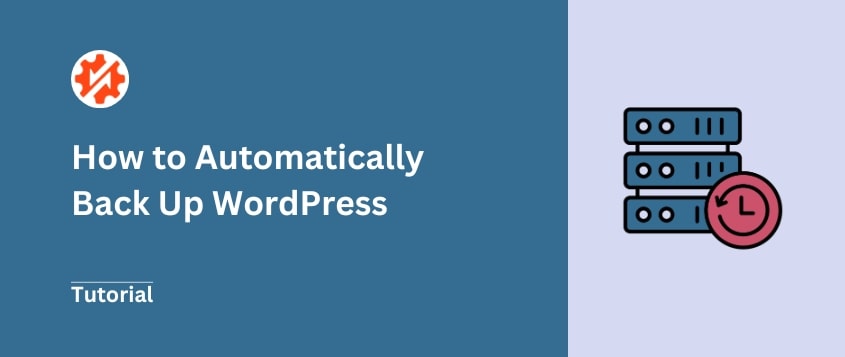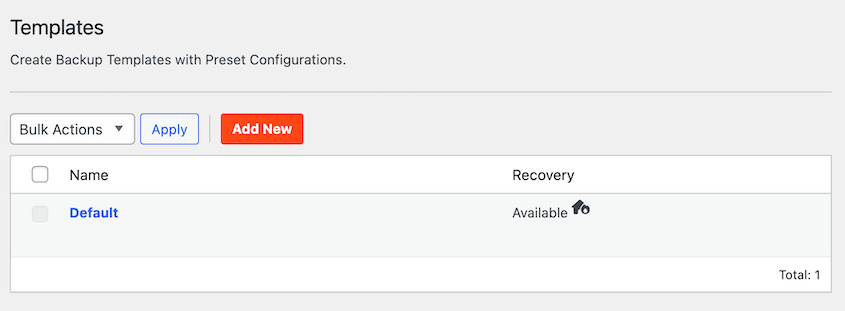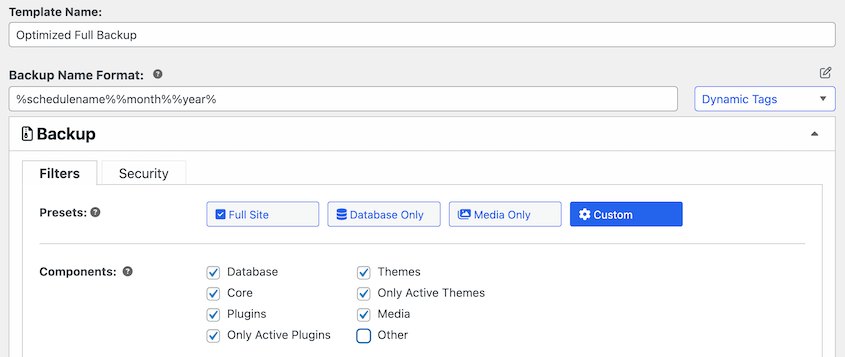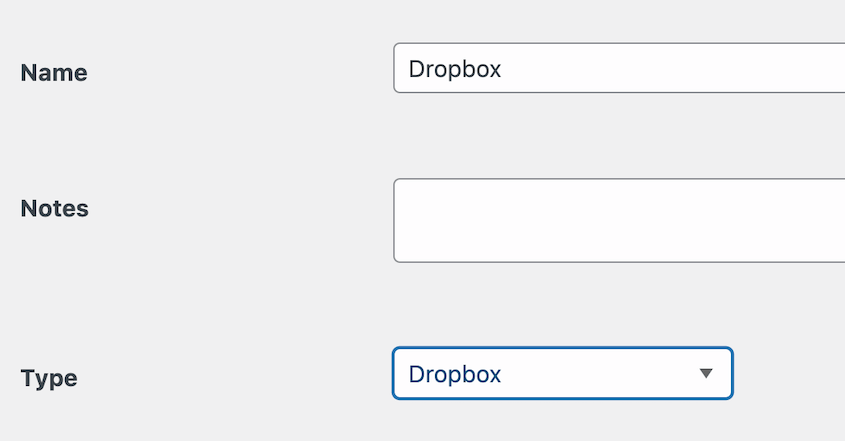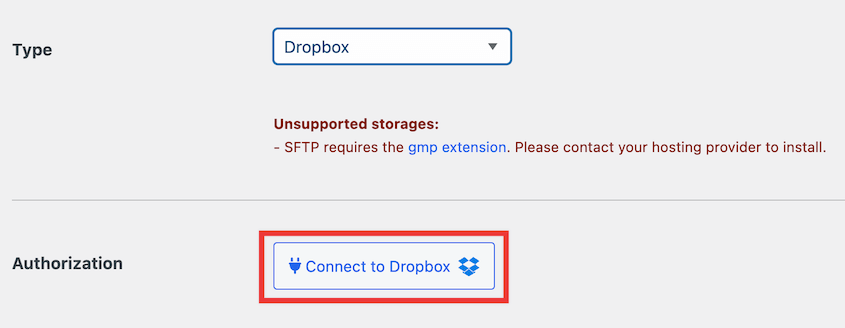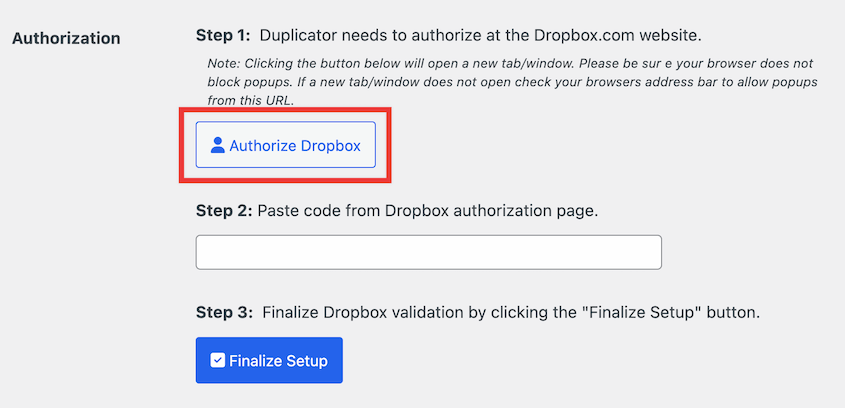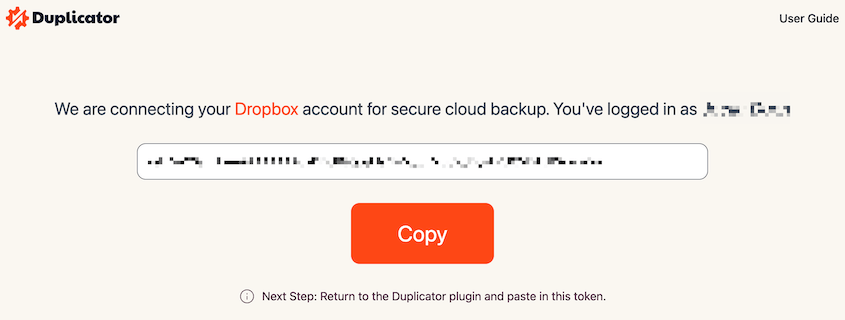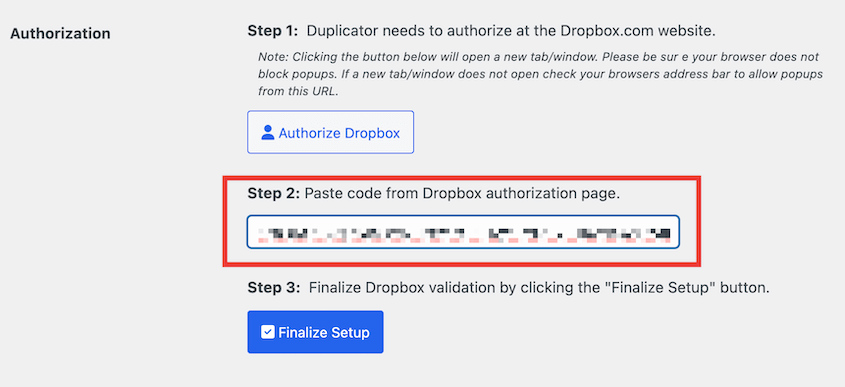If your WordPress site crashes, you won’t want to be stuck with a backup from 2 months ago. Or worse, no backup at all. Your site changes, new customer data, and fresh content will all be lost forever.
This happens more often than you’d think.
Manual backups work in theory, but they’re easy to forget. Most website owners start with good intentions, planning to back up their site every week. But life gets busy, and backup schedules slip.
Automatic backups are my go-to solution for this problem! They work in the background to protect your site without any ongoing effort from you.
Setting up reliable automatic backups isn’t complicated. With the right steps, you’ll ensure your WordPress site is always protected.
Here are the key takeaways:
- WordPress doesn’t have built-in backups: You need a plugin like Duplicator to automate the process and protect your site from crashes, data loss, or malware.
- Choose your backup frequency: Set up hourly, daily, weekly, or monthly schedules based on how often your site changes and how much traffic you get.
- Store backups in the cloud: Connect third-party storage like Dropbox, Google Drive, or Amazon S3 to keep your backups safe off-site.
- Templates save time: Create custom backup templates to include only the files and database tables you need, or use the default full-site backup.
- Set it and forget it: Once configured, automatic backups run in the background without any ongoing effort, so you’re always protected.
Table of Contents
Quick Summary: How to Automatically Back Up WordPress
1. Install an automatic backup plugin
Duplicator is the best WordPress plugin for scheduling automatic backups. It’ll make this tedious maintenance task 100% hands-free!
2. Create a backup template
With Duplicator, you can customize what data is saved in a backup. For example, create different templates for database-only or media-only backups.
3. Choose a storage location
Your backup will be saved locally by default. To improve your security, consider connecting Duplicator with your favorite cloud storage service.
4. Create an automatic backup schedule
Lastly, create a new schedule. You can select a backup template and storage location. Make sure to specify what date and time you want the backup to run. Duplicator supports hourly, daily, weekly, and monthly auto backups.
Why Should You Automatically Back Up Your Website?
As a WordPress website owner, you’ll need to create regular backups. This is a security measure in case anything goes wrong.
If you experience data loss, malware, hard drive failure, or other common WordPress errors, you can simply restore your most recent backup files.
To protect your website, you could start manually backing up your site. However, you may not remember to do this consistently.
It’s much easier to set up automatic backups.
With an automated backup schedule, your site files and database will be backed up every month, week, day, or hour. Depending on how often you want your data saved, you can customize your WordPress auto backups to meet your needs.
How to Automatically Back Up WordPress
Automatic backups keep your website from being vulnerable. So, let me show you how to create an automatic backup schedule!
Here’s a quick overview:
- Install an automatic backup plugin: Backup plugins like Duplicator allow you to schedule backups every hour, week, day, or month.
- Create a backup template: Define the data you want backed up when the schedule runs.
- Connect cloud storage locations: Set up third-party cloud storage locations to keep your backups safe.
- Create a backup schedule: Choose a frequency, storage location, and template to automate the entire backup process.
Step 1: Install an Automatic Backup Plugin
By itself, WordPress doesn’t back up your site.
To start saving your data, I’d suggest installing a backup plugin like Duplicator. I use this tool to create manual backups and automatic backup schedules for my WordPress site.
It’s also a migration plugin, so it can move your WordPress installation to another host, server, or domain name. Plus, this can be helpful when you’re moving content to a staging site.
Here are some more helpful features you’ll get with Duplicator Pro:
- One-click restores
- Disaster recovery
- Large site and multisite support
- Cloud backup storage
- Remote restores for cloud backups
- Drag-and-drop migrations
- Step-by-step migration wizard
- Backup email summaries
See how the Clio Websites web design agency protects its clients from downtime with Duplicator’s automatic cloud backups!
To start automatically backing up your WordPress site, choose a subscription for Duplicator Pro. There is a free version of the plugin, but the premium version includes scheduled backups and remote storage options.
Then, you’ll need to install and activate Duplicator.
After this, find Duplicator Pro » Settings » General. In the License Key field, paste the license key you got with your purchase.
Click on Activate to finish the setup process.
Step 2: Create a Backup Template
Before you create a WordPress auto backup schedule, you’ll need to build a template for it.
In Duplicator, templates control how a backup is built. You can customize your template with specific files and database tables that you’d like backed up.
First, head to Duplicator Pro » Tools » Templates. Here, you’ll see a default template. This will automatically build a complete backup of your WordPress site.
If you want your automatic backups to include all your files and database tables, continue to the next step.
However, you might want to create a custom template for backups. Click on Add New.
At the top of the page, name the template. Then, you can edit the backup file to only include the data you want to be backed up.
For example, you could do just a database backup.
You can also select a custom combination of files to optimize your site backups. Feel free to only include active plugins and themes. You could also exclude non-WordPress files or your media library.
When you’re happy with these settings, hit Save Changes.
Duplicator allows you to create multiple schedules, so you could set up different templates for specific auto backups. This can help you back up the right parts of your site at the right time.
Step 3: Connect Cloud Storage Locations
By default, Duplicator will save your site backups to a local server. It also supports these external backup locations:
If you want to use any of these third-party storage locations, you’ll need to connect them with Duplicator. To do this, find Duplicator Pro » Storage » Add New.
Then, give it a name. Using the Type dropdown, select the cloud service you want to use. For this tutorial, I’ll be using Dropbox.
After this, click on the Connect to Dropbox button.
Now you’ll see the steps to complete the third-party storage authorization. To connect Dropbox and WordPress, hit Authorize Dropbox.
This will open a new tab in Dropbox. You’ll have to confirm that Duplicator will make changes to your Dropbox account. Copy the authorization code.
Go back to your WordPress dashboard and paste the code in Step 2. Lastly, hit Finalize Setup.
Now you can automatically save your backups to a cloud storage service!
Step 4: Create a New Backup Schedule
When you need to automatically back up your WordPress site, you can easily set up a schedule in Duplicator. First, go to Duplicator Pro » Schedule Backup » Add New.
On this new page, name your backup schedule. Then, select a template. This can be Default or the custom template you created earlier.
Next, choose a storage location. You’ll see a list of options that you’ve already authorized.
Then, you can customize when your backup will run. Duplicator gives you the option of monthly, weekly, hourly, or daily backups.
You’ll also need to select a Start Time. This will start the backup process at a certain time of the day.
After you make these changes, scroll to the bottom of the page. Check the box next to Enable This Schedule.
Finally, save the schedule. You can view your new WordPress auto backup on the Schedule Backup page.
Using these details, you’ll know when the schedule was last run and when your site will be backed up next.
When the time comes, your backup archive and installer will be available as downloadable zip files.
Frequently Asked Questions (FAQs)
Does WordPress have a built-in backup?
No, WordPress does not have a built-in backup service. If you want to back up your website, you’ll have to install a WordPress backup plugin. Alternatively, you could manually download your data or rely on your web host for backups.
If you want to completely outsource your WordPress maintenance, check out our list of the best WordPress maintenance services!
What is the best WordPress backup plugin?
Duplicator is the best WordPress backup plugin for scheduling automatic website backups and storing them in off-site cloud storage services like Dropbox, Google Drive, or Amazon S3. These backup features will give you peace of mind that your data is secure.
Alternatives: UpdraftPlus, BackWPup, WPVivid, Jetpack Backup (VaultPress), BackupBuddy, and BlogVault can also perform backups of your WordPress site. To decide between them, check out our comparison of the top WordPress backup plugins.
How do I back up my WordPress website without plugins?
Your web hosting provider usually provides a way to back up your website without plugins. Alternatively, you could manually download your files from cPanel or an FTP client. Your WordPress database can be exported in phpMyAdmin.
How do I do a daily backup in WordPress?
To back up your WordPress site daily, start by installing Duplicator Pro. Then, create a new backup schedule and set the frequency to Daily.
How do I back up my WordPress site for free?
You can back up your WordPress site for free by installing Duplicator Lite. This free WordPress plugin allows you to compile all your WordPress files, themes, plugins, media files, and database information into a single zip file. After creating a backup, feel free to download it to your computer.
There are plenty of free backup tools out there! Read our full comparison to see which one is right for you.
How do I back up my entire WordPress site?
One easy way to back up your entire WordPress site is by installing a backup plugin like Duplicator. After creating a backup, select the Full Site preset. This will include all of your site’s data in the backup.
How often should I back up my WordPress site?
How often you back up your WordPress site depends on the type of website you’re running. For static sites that don’t receive many updates, you can get away with only creating backups once a month.
Websites with higher traffic like WooCommerce sites will need more frequent backups, so consider increasing your backup schedule to once a week, day, or hour.
Ready to Automate Your WordPress Backups?
You’ve just learned how to protect your WordPress site with automatic backups. No more setting reminders or worrying whether you backed up yesterday.
With Duplicator handling your backups automatically, you can focus on what really matters – growing your business and creating great content.
The best part? You only have to set this up once.
After you create your backup schedule, Duplicator works quietly in the background, saving your site data exactly when you need it.
Whether you choose daily backups for a busy e-commerce site or weekly backups for a simple blog, you’ll have peace of mind knowing your hard work is always protected.
Ready to protect your site automatically? Try out Duplicator Pro to schedule backups and never worry about them again!
While you’re here, you may also like these extra WordPress tutorials and showcases:
Joella is a writer with years of experience in WordPress. At Duplicator, she specializes in site maintenance — from basic backups to large-scale migrations. Her ultimate goal is to make sure your WordPress website is safe and ready for growth.